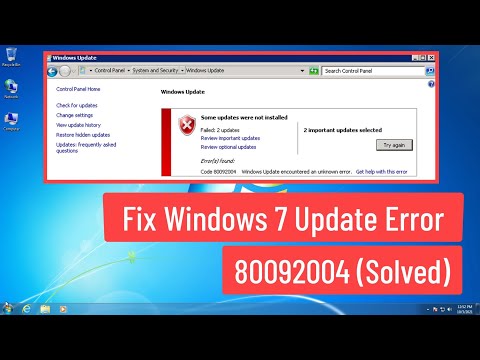Olyan világban, ahol az e-mailek és más típusú üzenetek tartalmának elcsépése és manipulálása könnyű a számítógépes bűnözők számára, védelmet kell kapnia. Meg kell szerezni valamiféle védelmet, amely megmondja a címzettnek, hogy a kapott e-mail valódi, és nem változott, vagy manipulált a beérkező levelekhez. Ez a cikk megmagyarázza Digitális tanúsítványok és hogyan adj hozzá egy digitális aláírást a Microsoft Outlook vagy egy hasonló e-mail kliens egy példányát a Windows 8.1 számítógépen.
Digitális e-mail tanúsítványok
A digitális e-mail tanúsítványok garantálják, hogy az üzenetek tartalmai pontosan ugyanazok, mint amit az e-mail küldője küldött. Ha bármelyik középső ember megpróbál hozzáférni egy vagy több e-mail csomaghoz, és megpróbálja módosítani a tartalmat, az e-mail kliens hibaüzenetet fog mutatni arra a tényre, hogy az e-mail nem bízható meg. A digitális aláírási tanúsítvány olyan kulcsot tartalmaz, amely privát az e-mail azonosítójához. Az e-mail tanúsítványokat a Microsoft Outlook és más e-mail kliensek üzenete feletti "jelvény" ikonra kattintva tekintheti meg. Íme a digitális e-mail aláírás.

Ha egy e-mail kliensben több digitális aláírási tanúsítvány is létezik, akkor azok különböző, de kapcsolódó fiókokkal vannak társítva. Egyetlen e-mail azonosítónak nincs két digitális tanúsítványa. Amikor e-mailt küldi, az e-mail kliens automatikusan társítja a kapcsolódó e-mail digitális aláírási tanúsítványt az e-mail címre.
Digitális aláírás hozzáadása az Outlook programhoz
E-mail aláírás tanúsítványszolgáltatások, beleértve a Comodo-t is, olyan titkosítást is nyújtanak, amelyet opcionális biztonságként használhat. Ebben az esetben azonban a címzettnek ugyanazt a szoftvert kell használnia az e-mail visszafejtéséhez. Ha például a Comodo Certificate Managert használja (fizetős szoftver, amely lehetővé teszi a digitális tanúsítványok hálózaton keresztüli kezelését), kérje meg a címzettet, hogy telepítse ugyanazt, ha titkosított e-maileket szeretne küldeni a címzettnek. De nem mindenki hajlandó költeni a biztonságra, különösen akkor, ha nem vesznek részt a számítástechnika nagy részében.
Van egy másik módja, amellyel egyes szolgáltatások nyújtanak. Az aktuális titkosított üzenetet a saját szervereiken tárolják, és egy kulcsot továbbítanak a címzettnek, valamint egy linket az üzenethez külön mailben. A címzett ezután kattintson a linkre, és használja a kulcsot az e-mailek dekódolásához. De mivel ez a bejegyzés az e-mailes digitális aláírásról szól, nem fogunk bejutni az üzenetek titkosításának részleteibe. Most pedig kérjük, értsd meg, hogy a titkosítás is lehetséges, ha Comodo digitális e-mail aláírást vagy más hasonló szolgáltatást használsz.
Ez bonyolultnak tűnhet, de a digitális aláírás használata olyan egyszerű, mint egy gomb megnyomásával az üzenet hitelesítése, miután rákattintott Elküld. Csak kattints Lehetővé teszi.

Hogyan szerezzen be egy ingyenes digitális aláírást az Outlook számára?
Bár számos gyártó kínál ingyenes és fizetős e-mail tanúsítványt a digitális aláíráshoz, például a Comodo-ról beszélünk. A más gyártók tanúsítványainak telepítésének módja többé-kevésbé azonos.
Először meg kell szerezned a tanúsítványt. A Comodo-nál ez egy kétlépéses folyamat.
- Meg kell kérnie a digitális aláírást, amely az Ön e-mail azonosítójához kapcsolódik. Kattintson ide az ingyenes digitális aláírási kérelemhez. Itt említi azt az e-mail azonosítót, amelyhez az e-mail azonosítót szeretné látni. A visszavonási jelszót akkor is létrehozhatja, ha később szeretné visszavonni a tanúsítványt. Lehet, hogy okát visszavonja később, amikor úgy érzi, hogy a tanúsítvány kulcsát másolta és használta valaki, vagy ha elfelejtette a digitális aláírás Microsoft Outlook vagy más e-mail kliensek importálása után beállított jelszavát.
- Miután kitöltötte a jelentkezési lapot, egy link küldi az Ön e-mail azonosítójába, amely szerepel a jelentkezési lapban. Amikor az e-mail digitális aláírási alkalmazásának kitöltése után az e-mailben található linkre kattint, a webhely megpróbálja telepíteni a tanúsítványt a számítógépére. A rendszer megkérdezi, engedélyezi-e a webhely a tanúsítvány telepítését. Engedélyezze, hogy telepítse.
A jelentkezési lap az alábbi képre hasonlít. Töltse ki az összes részletet. A Accept gombra kattintás előtt le kell görgetnie a teljes megállapodást. Lehet, hogy kétszer kéri, hogy néhány esetben kattintson az Elfogadás gombra.

Az e-mail digitális aláírás importálása az Outlook programba
Bár az Outlookról beszélünk, a folyamat hasonló az összes e-mail klienshez. Ez is két feladatra osztható:
- Exportálja az újonnan telepített tanúsítványt egy olyan helyre, ahol tud
- A tanúsítvány importálása Outlookba vagy más e-mail kliensekbe
Az újonnan telepített tanúsítvány exportálásához először meg kell találnia a számítógépen. A WinKey + R megnyomásával nyissa meg a Run (Futtatás) párbeszédpanelt. típus certmgr.msc a szövegmezőbe és nyomja meg az Enter billentyűt. Ez megnyitja a Windows Tanúsítványkezelőt. Navigáljon Személyes> Tanúsítványok mappát a bal oldali ablaktáblában megtekintheti az ingyenes digitális aláírás tanúsítványt a Comodo-ból.
A tanúsítvány megnyitásához kattintson duplán a tanúsítványra. A Részletek fülre kattintva Másolás fájlba … a tanúsítvány exportálásának lehetősége. Ezzel megnyílik a Tanúsítvány exportálása és importálása varázsló. A varázsló segítségével exportálhatja a fájlt egy olyan helyre, amelyet fel lehet hívni. A tanúsítványnak az Outlookba való importálásához szüksége lesz az elérési út ismeretére.
Miután exportálta a digitális aláírást az e-mail címre, nyissa meg az Outlook programot, ha még nincs megnyitva. Kattintson fájl és Opciók. Kattintson az utolsó opcióra, amelyik azt mondja Trust Center majd kattintson rá A Trust Center beállításai ….
Kattintson a lehetőségre, mondván E-mail biztonság kattintson a bal oldali ablaktáblára és a jobb oldali ablaktáblára Import Export… (Lásd az alábbi képet)

Miután rákattintasz a Import Export… gombra kattintva kap egy párbeszédablakot az alábbiak szerint.
Navigáljon és kiválassza az exportált tanúsítványt a fenti módszerrel. A Jelszó mezőbe írjon be egy jelszót, hogy az aláírást ne lehessen feltörni. A biztonsági szint beállításához újra meg kell kérni. Ha a Magas értéket választja, akkor minden egyes alkalommal, amikor e-mailt küld a megfelelő e-mail azonosító használatával, meg kell adnia a jelszót. Az Alacsony beállítás egyszerűen megkérheti a digitális tanúsítványhoz való hozzáférést.

Így adhat hozzá digitális aláírást az Outlookhoz vagy más e-mail kliensekhez. A Comodo példát használva ingyenes.