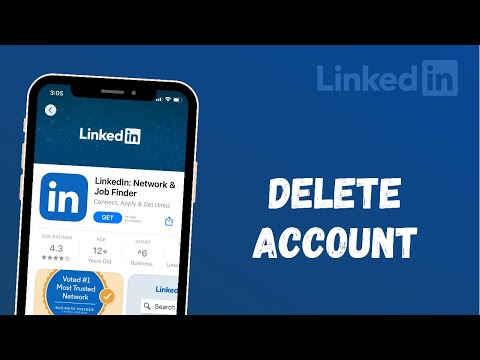Ez különösen akkor hasznos, ha a Családmegosztást az iOS rendszeren használja, mivel elrejtheti azokat az alkalmazásokat, amelyeket korábban vásárolt, így azokat nem osztják meg családtagjaikkal az iCloudon keresztül. Akárhogy is, segít megtakarítani a vásárolt alkalmazások listáját.
iPhone, iPad és iPod Touch
IPhone, iPad vagy iPod Touch esetén elérheti a vásárolt alkalmazások listáját az App Store alkalmazásból. Nyissa meg az App Store-t, és érintse meg a képernyő alján található "Frissítések" ikont. Érintse meg a "Vásárolt" elemet a lista tetején, hogy megtekinthesse az összes vásárolt alkalmazást.
Érintse meg a "Vásárlások" elemet, ha meg szeretné tekinteni a megvásárolt alkalmazások listáját, ha iCloud Family Sharing szolgáltatást használ.

Az ilyen alkalmazás elrejtése nem fogja törölni a vásárlási rekordot, ha megvásárolta az alkalmazást. Még mindig keresheti az alkalmazást az App Store-ban, és ingyenesen letöltheti azt, ha már megvásárolta. Csak nem jelenik meg a vásárolt alkalmazások listáján.

Egyesek arról számolnak be, hogy ez nem működik megbízhatóan, és az olyan alkalmazásbevásárlások, amelyeket megpróbál elrejteni, csak később jelenik meg. Ha ez a probléma jelentkezik, akkor helyettesítheti az alkalmazásokat az iTunes-ból egy Mac vagy Windows PC-n.
Tűzezze fel az iTunesot Mac vagy Windows PC-n, és győződjön meg arról, hogy bejelentkezett ugyanazon az azonosítóval, amelyet az eszközén használ. Ha még nem jelentkezett be, kattintson a "Fiók" menüre, és válassza a "Bejelentkezés" lehetőséget. Jelentkezzen be az iTunes-fiók részleteivel.


Az iTunes-ban megvásárolt zenék, filmek, TV-műsorok, könyvek és hangoskönyvek ugyanúgy elrejthetők.

Az alkalmazások felfedezéséhez kattintson a Fiók> Saját fiók megtekintése az iTunes-ban. Adja meg az Apple ID jelszavát, ha azt kéri.



Google Play Android-on
Az Android-eszközön is elrejtheti a Google Playen vásárolt vagy korábban letöltött alkalmazásokat
Nyisd meg a Play Áruház alkalmazást, koppints a menügombra, és koppints a "Saját alkalmazások és játékok" lehetőségre, ha meg szeretné tekinteni a saját alkalmazások listáját.

Az "x" gomb csak az olyan alkalmazások mellett jelenik meg, amelyek jelenleg nincsenek telepítve, így az alkalmazásnak az Android-eszközéről kell majd eltávolítania, mielőtt eltávolíthatja azt a vásárlási előzményeiről.


A Microsoft Windows Store a Windows 10 operációs rendszeren nem kínálja ezt a szolgáltatást, a Windows Store sem a Windows 8 operációs rendszerben. A Microsoft remélhetőleg felveszi ezt a funkciót a Windows jövőbeni frissítése során.