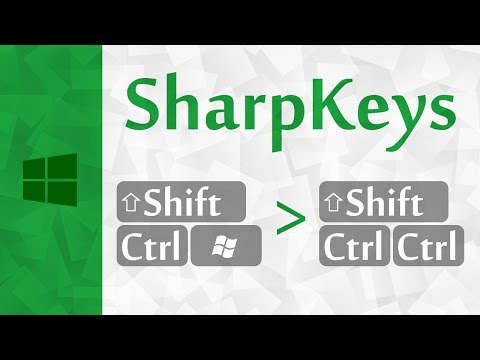Microsoft Office 2016/13 nagyszerű szoftver Windows 10/8 és azt hiszem, nagyon kevesen használhatják a rendszerén. Ez a termelékenységcsomag számos beépített technológiát tartalmaz, és néha miattuk átlagos számítógépnek kell szenvednie. Ha ez a szembenézés olyan, mint az összeomlás Hivatal alkatrészeket, vagy nem működik megfelelően, és fagyos minden alkalommal, vagy ha csak dolgozik Biztonságos mód nak,-nek Hivatal, majd a nevezett technológia Hardveres grafika gyorsítása lehet a tett mögött.
Megállapítottam, hogy sok felhasználó, akiknek problémái vannak a munkával Office 2013 a rendszeren gyakran javasoljuk, hogy letiltja a hardveres grafikus gyorsítást. Szinte minden esetben a grafikák hardveres gyorsításának letiltása a trükk, és számos problémát megold. Ebben a cikkben megmutatom, hogyan tilthatja le a grafikák hardveres gyorsítását az UI használatával és természetesen a kedvencem használatával Registry Editor.
Kapcsolja ki vagy tiltsa le az Office hardveres grafikus gyorsítását
UI használata
1. Nyisson meg egyet Office 2013 komponens például Szó, és hozzon létre egy üres dokumentumot, kattintson FILE.

2. Ezt követően kattintson Opciók a következő képernyőn:

3. Mozgás közben az alábbi ábrán látható ablakban válassza ki Fejlett a bal oldali ablaktáblában. Ezután a jobb oldali ablaktáblában görgessen lefelé és nézzen ki A hardveres grafikus gyorsítás letiltása a szakasz alatt Kijelző. Jelölje be ezt az opciót és kattintson a gombra rendben.

Most zárhat Hivatal (Szó) 2013 és indítsa újra a gépet. A rendszer újraindítása után megtalálja azokat a problémákat, amelyekkel szembenézett Hivatal most megoldódott.
A rendszerleíróadatbázis-szerkesztő használata
1. nyomja meg Windows billentyű + R kombináció, típus fel regedit ban ben Fuss párbeszédpanel és találat Belép megnyitni Registry Editor.
2. A bal oldali ablaktáblában navigáljon itt:
HKEY_CURRENT_USERSoftwareMicrosoftOffice15.0Common

3. Először hozzon létre egy alkulcsot Közös jobb egérgombbal kattintson rá és válassza ki Új -> Kulcs. Nevezze el ezt a alkulcsot Grafika. A jobb oldali ablaktáblában Grafika alkulcsot, hozzon létre egy új DWORD jobb gombbal üres helyre, és válassza ki Új -> Duplaszó érték. Nevezze el az újonnan létrehozottat DWORD mint DisableHardwareAcceleration és kattintson duplán rá, hogy megkapja ezt:

4. A fenti mezőben módosítsa a Értékadatok 0-tól nak nek 1. Kattints rendben. Zárd be a Registry Editor és indítsa újra a gépet a változtatások hatékony végrehajtásához.
Tegyük fel, hogy tudjuk-e, hogy segített-e az Office rendben működtetni.
Nézze meg ezeket a bejegyzéseket is:
- A Windows gyorsjavításának letiltása teljesen
- Letiltja az Internet Explorer hardveres gyorsítását.
Kapcsolódó hozzászólások:
- A Microsoft Office szoftver története és fejlődése
- Windows rendszerleíró adatbázis-szerkesztő Tippek és funkciók
- Microsoft Office 2013 | Az Office 365 kiadások és árképzés magyarázata
- A hardveres gyorsítás kikapcsolása a Windows 10/8/7 verzióban
- Internet Explorer hardveres gyorsítás: engedélyezése, letiltása, hibaelhárítása, GYIK