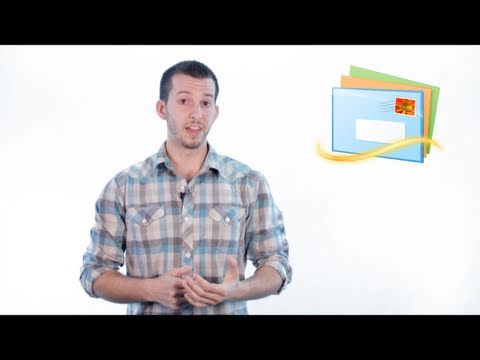Ezek a tippek segítenek felgyorsítani a Microsoft Outlook 2016/2013/2010/2007. Három tippünk van, amelyek közül az egyik egy vizuális, amely elmagyarázza, hogyan optimalizálható az MS Outlook. A nem kívánt bővítmények letiltása, kompakt és kombinált PST fájlok, archívum levelezési és névjegy mappák letiltása! Miközben ezek a tippek segítenek felgyorsítani a Microsoft Outlook programot (2007, 2010, 2013, 2016), és továbbra is futni kell a CPU-erőforrások elrejtése nélkül, hogy más alkalmazásokat megöljenek.
Gyorsítsa fel a Microsoft Outlook programot
A nem kívánt bővítmények letiltása
Mint minden program esetében (például az Internet Explorer vagy a Google Chrome), sok alkalmazás telepíti saját plugin-eit az Outlook programba is. Ez jelentős CPU használatát teszi lehetővé, így lassúbbá teszi a számítógépet, és egy-két másodpercig is lefagy. A bővítmények letiltásának módját az alábbi kép írja le (kattintson a képre a teljes méret megnyitásához egy új lapon).

Kompakt és kombinált PST fájlok
Az Outlook lelassul, mivel a különböző PST fájlok egyre nagyobbak és nagyobbak lesznek. Az egyik módszer a PST fájlok tömörítése:
- Kattintson a jobb egérgombbal a bal oldali navigációs ablaktáblán (pl. Outlook)
- Válassza a Tulajdonságok, majd a Speciális elemet
- Kattintson a COMPACT NOW gombra
Egy másik módszer a különböző (POP3-as) fiókok egyetlen PST-fájlba történő kombinálásával jár, így az Outlooknak nem kell különböző PST fájlokat betöltenie, amelyek lassítják. Az MS Outlook gyorsítása érdekében tanulmányozza a több Outlook bejövő mappák kombinációjáról szóló cikkünket.
Archívum levelezési és névjegy mappák MS Outlook
Legtöbbünk nagyon régi e-maileket és kapcsolatokat tart fenn, amelyeket nem használunk tovább. Bár lehetőség van arra, hogy exportáljuk az egész PST fájlt, majd továbblépjük az olyan leveleket, amelyekre már nincs szükségünk, jobb, ha az MS Outlook programot a fájlok automatikus archiválásához állítjuk be. Ha az összes mappában bekapcsolja az Automatikus archiválást az Outlook programban, az MS Outlook a megadott időtartamnál régebbi postafiókokat ellenőrzi és archiválja őket Archive.pst-be egy megadott mappába.
A mappa automatikus archiválásához kattintson jobb gombbal a mappára, és válassza a Tulajdonságok parancsot. Lépjen az Automatikus archiválás fülre (lásd az alábbi képet). Állítsa be: a) az archiválási küszöböt; és (b) azt a mappát, ahová a régi elemeket archiválni szeretné. Megadhat további beállításokat, vagy akár az alapértelmezettet is használhatja.

Ha további tippje van, kérjük ossza meg velünk.
Kapcsolódó hozzászólások:
- Microsoft Outlook problémák - pl. Fagyasztás, korrupt PST, profil, bővítmény stb
- Stellar PST Viewer: A sérült Outlook PST fájlok tartalmának megtekintése
- Javítás az Outlook PST és OST személyes adatfájljait az Inbox javító eszközzel
- Az Outlook nem válaszol, leállt, lefagy vagy lefagy
- Hogyan viselkedni Import Névjegyzék Outlook.com a Facebook, Twitter, Google, LinkedIn, stb