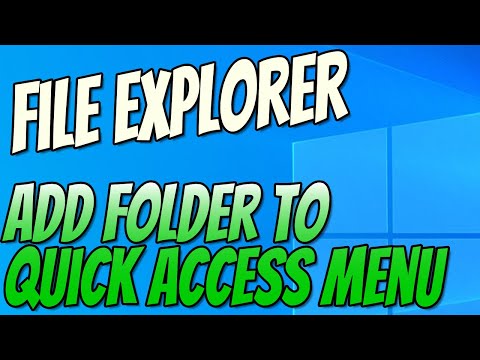Windows Phone 7 az üzleti felhasználók számára nyújt előnyöket. Számos funkcióval és lehetőséggel rendelkezik az üzleti felhasználók számára, a Windows Phone 7 a vezérigazgató és a vállalatvezetők első számú választása lesz.
A saját vállalati levelezési kiszolgáló elérése Windows Phone 7 eszközéről nagyon egyszerű. Csak néhány lépést kell tennie, és mindent megtett. Itt van egy kis bemutató az Exchange ActiveSync beállításáról a Windows Phone 7 eszközön. (Például egy Office 365-fiókot használok).
1. Ha az első e-mail fiókot állítja be a telefonra, érintse meg a gombot Email lapozzon a telefon kezdõképernyõjén, és ugorjon a 4. lépésre. Ha ez nem az elsõ e-mail fiókja a telefonon, csúsztassa ujját a kezdõ képernyõn a bal oldalon.
2. Érintse meg a gombot Beállítások majd érintse meg a gombot E-mail és fiókok.
3. Érintse meg a gombot Fiók hozzáadása és válasszuk ki kilátás.

4. Adja meg e-mail címét és jelszavát, majd érintse meg a gombot Bejelentkezés. A telefon automatikusan beállítja az e-mail fiókját. Ha a konfiguráció sikeresen befejeződött, ugorjon a 7. lépésre, vagy kövesse a következő lépést.
5. Ha az e-mail fiókja automatikusan konfigurálható, érintse meg a gombot Speciális beállítás. Önnek meg kell adnia a következő információkat:
- Email cím Ez az Ön teljes e-mail hozzáférése, például [email protected].
- Jelszó Ez az e-mail fiókod jelszava.
- Felhasználónév Ez a teljes e-mail címed, például [email protected].
- Domain Ez az e-mail címünk része a @ jel után, például abc.com.
- szerver A kiszolgáló nevének megtalálására vonatkozó utasítások az alábbiakban találhatók.
- Válaszd ki a A kiszolgáló titkosított (SSL) kapcsolatot igényel doboz.
6. Érintse meg a gombot Bejelentkezés.
7. Nyomja meg a gombot rendben amikor Exchange ActiveSync megkérdezi, hogy szeretné-e érvényesíteni az irányelveket a telefonján. A házirendek lehetővé teszik, hogy jelszavát a mobiltelefonjára állítsa be, és távolítsa el a távoli eszköz törlésével a mobiltelefon összes adatait a telefon elvesztése vagy ellopása esetén.

A kiszolgáló neve megkeresése
A kiszolgáló nevének meghatározásához tegye a következőket: (az Office 365-ben)
1. Jelentkezzen be fiókjába a következővel: Outlook Web App.
2. A bejelentkezés után kattintson a gombra Opciók > Lásd: Minden beállítás > számla > Én számlám > POP-, IMAP- és SMTP-hozzáférés beállításai.

3. Keresse meg a kiszolgáló nevét a listában Külső beállítás vagy Belső beállítás. Ha a kiszolgáló neve formátuma podxxxxx.outlook.com, akkor az Exchange ActiveSync kiszolgáló neve m.outlook.com. Ha a kiszolgáló neve tartalmazza a szervezet nevét, például a pop.abc.com címet, akkor a kiszolgáló neve megegyezik az Outlook Web App kiszolgáló nevével, a / owa nélkül. Ha például az Outlook Web App eléréséhez használt cím https://mail.abc.com/owa, az Exchange ActiveSync kiszolgáló neve a mail.abc.com.

A fenti egyszerű lépések használatával könnyen konfigurálható Exchange ActiveSync a Windows Phone 7 szolgáltatása.
Kapcsolódó hozzászólások:
- Microsoft Office 2013 | Az Office 365 kiadások és árképzés magyarázata
- A Microsoft Office szoftver története és fejlődése
- Microsoft Outlook problémák - pl. Fagyasztás, korrupt PST, profil, bővítmény stb
- A Microsoft Outlook ügyfél újracsatlakozását követően az Outlook.com programba történt problémák megoldása
- A Microsoft Office 2013 új funkciói: A képernyőképek tartalmazzák