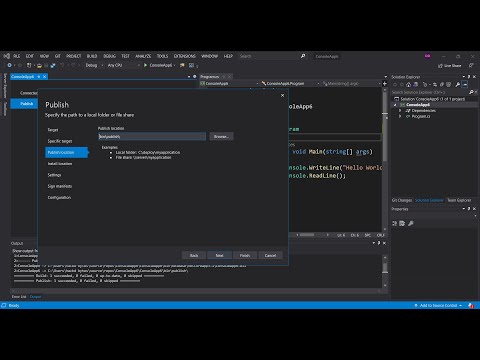A felhőalapú tárolást elsősorban eszközként használják a fájlok megosztására másokkal, vagy áthelyezhetők egyik eszközről a másikra. És mivel a tárhely egyre megfizethetőbbé vált, sőt sok esetben ingyenes volt, a szolgáltatás egyre inkább vonzó biztonsági megoldássá vált, feltéve, hogy az emberek nem bántak az adatok kezelését végző harmadik felekkel.
A Microsoft gyorsan megtanulta ezt. Mint ilyen, folyamatosan javulni kezd Egy meghajtó szolgáltatás. Például az egyik, a közelmúltban bevezetett változás Windows 10 volt a OneDrive szelektív szinkronizálás' funkció. Ez a szolgáltatás lehetővé tette a felhasználók számára, hogy a OneDrive-on keresztül szinkronizálják a számítógépükre szánt fájlokat. A funkció különösen a felhasználók számára lehetővé teszi, hogy szinkronizálják az összes fájlt és mappát a OneDrive-on, vagy válasszon ki egy bizonyos mappát a szinkronizáláshoz, és helyben elérhetővé tegye azokat.
OneDrive szelektív szinkronizálás a Windows 10 rendszerben
A Windows korábbi verziójában - a Windows 8.1-ben - a panasz az volt, hogy a szinkronizálás nem olyan megbízható. Az emberek azt akarták, hogy a számítógépen található fájlkezelőben biztonságban tárolt fájlokat offline állapotban is elérhetővé kell tenni, hogy bárhova elérhessék őket. Ez nem volt lehetséges, mert csak helyőr volt.
A Microsoft a felhasználók számítógépén helyőrzőket használ a OneDrive-ban tárolt fájlok megjelenítésére. Az embereknek meg kellett tanulniuk a Helyettesek közötti különbséget, azaz olyan fájlokat, amelyek online elérhetőek az offline, azaz fizikailag a számítógépen elérhető fájlok ellen. A Microsoft jó visszajelzést kapott erre a viselkedésre és végül szelektív szinkronizálási funkcióval jött létre.
Az új funkció lehetővé tette a felhasználók számára, hogy az online OneDrive-ról milyen adatokat szeretnének szinkronizálni a számítógépükre. Így azt is eldöntheti, hogy az összes online OneDrive-fájl szinkronizálva van a PC-vel, vagy csak az általuk kiválasztott számítógéppel.
A OneDrive ikon a Windows 10 tálcáján található. Csak keresse meg az ikont, kattintson a jobb egérgombbal, vagy tartsa lenyomva a OneDrive ikont a tálca értesítési területén, és válassza a Beállítások menüpontot.
Ezután a megnyíló Microsoft OneDrive ablakból válassza ki a mappák fület, és nyomja meg a Válassza ki a mappákatGombot.

Most, hogy szinkronizáld az összes fájlt és mappát a OneDrive-ban, ellenőrizd a Az összes OneDrive fájl és mappája'Opciót az OK gombra kattintva továbbléphet.

Válassza a ' Csak ezeket a mappákat szinkronizálja'Opciót, és nyomja meg az OK gombot.
A kiválasztott mappák mostantól szinkronizálódnak a számítógépen.
Ennek ellenőrzéséhez kattintson a OneDrive ikonra a tálca értesítési területén, és nyissa meg a OneDrive mappát a Fájlböngészőben.
Remélem ez segít!
Ezt a bejegyzést kapja, ha megkapja Ezt a készüléket eltávolították a OneDrive üzenetből, és ez akkor, ha szembesül OneDrive szinkronizálási problémákkal és problémákkal.