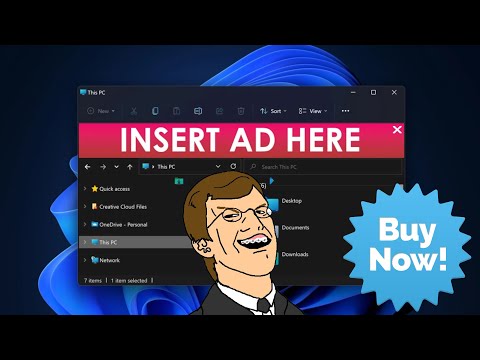Az Internet Explorer ma már vitathatatlanul az egyik legbiztonságosabb böngésző. De hogyan lehetünk? biztonságos Internet Explorer további? A böngésző alapértelmezés szerint biztonságosnak tekinthető - olyan funkciókkal, mint az intelligens képernyő szűrése és a helyszűrő. Rengeteg biztonsági funkcióval rendelkezik. Mindössze annyit kell tennie, hogy bekapcsolta ezeket a funkciókat, hogy biztonságban tudjon böngészni. Íme néhány tipp az Internet Explorer biztonságáról.
Biztonságos Internet Explorer
Az intelligens képernyő szűrő engedélyezése

- Nyissa meg az Internetbeállítások párbeszédpanelt az Eszközök menüből (ALT + T)
- A Speciális lapon a Beállítások területen keresse meg a SmartScreen szűrő engedélyezése lehetőséget
- Kattintson a jelölőnégyzet jelölésére, ha még nincs bejelölve
- Kattintson az OK gombra az Internetbeállítások párbeszédpanel bezárásához
Megakadályozza a helymeghatározás webhelyek általi követését
Az egyik lehetőség egy proxy használata lehet. Azonban nem minden proxy állítható. A helyszűrő bekapcsolásához nyissa meg az Internetbeállítások és az Adatvédelem lapot, jelölje be a "Sosem hagyja webhelyek fizikai tartózkodási helyének megkeresésére" jelölőnégyzetet. Ez bizonyos mértékig biztonságot nyújt. Más webhelyek, például a Google mindig megtalálja a helyét az IP-cím használatával, amikor bejelentkezik ezekre a webhelyekre. Az IE helymeghatározó szűrője nem akadályozza meg őket a tartózkodási helyének nyomon követésében. Azonban még mindig van egy kis védelem, amikor rosszindulatú weboldalakról van szó.
Internet Explorer biztonsági zónák
Az Internet Explorer 4 előre definiált biztonsági zónát tartalmaz: Internet, Helyi Intranet, Megbízható helyek és korlátozott webhelyek. Biztonsági zóna testreszabása. Nyissa meg az Internet Explorer> Beállítások> Internetbeállítások> Biztonság fület. Itt kiválaszthatja a zónát, majd válassza ki az egyes zónákhoz beállítani kívánt biztonsági szinteket. Erről többet olvashat az Internet Explorer biztonsági zónák kezeléséről.
A harmadik féltől származó cookie-k megakadályozása
Kemény feladat a weboldal használata anélkül, hogy harmadik fél cookie-jait tárolná a számítógépen. Nem arról van szó, hogy a harmadik fél internetes cookie-jai mindig rosszak, de továbbra is aggódunk az adatvédelemhez. A harmadik féltől származó cookie-k tárolásának megelőzése:
- Nyissa meg a internetes lehetőségek párbeszédpanelt az Eszközök menüből (ALT + T) vagy a Vezérlőpultról
- Válaszd ki a Magánélet lap
- Alatt Beállítások, láthatja a csúszka alapértelmezett értékét Közepes. Ez a beállítás lehetővé teszi harmadik féltől származó cookie-k mentését, amikor meglátogatja a megnevezett webhelyeket. Mivel nem akarunk semmit harmadik féltől, megváltoztatjuk a beállítást.
- Kattintson a Speciális fülre
- Kattints a "Automatikus cookie-kezelés felülírása" jelölőnégyzet bejelölésével.
- Az Első fél cookie-ja alatt válassza az Elfogadás lehetőséget
- A Harmadik fél cookie-ja alatt válassza a Blokk lehetőséget
- Kattintással törölje a jelet a "Mindig engedélyezze a munkamenet-cookie-kat"
- Kattintson az OK gombra
- Kattintson az OK gombra az Internetbeállítások párbeszédpanel bezárásához

Indítsa el az Internet Explorer biztonsági hibaelhárítóját
Lehet, hogy jó ötlet az Ön számára Az Internet Explorer biztonsági hibaelhárítója a Microsofttól. Megvizsgálja az Internet Explorer beállításait, és javaslatokat tesz. Ez lehetővé teszi IE pop-up blokkoló, engedélyezze adathalász szűrő, engedélyezheti az adatmegfigyelés megakadályozását az IE számára, és visszaállíthatja az IE biztonságát az ajánlott beállításokhoz.
Most olvass: Hogyan keményítheti az Internet Explorer adatvédelmi beállításait.
Ezek az IE biztonsági kapcsolatok is érdekelhetik Önt:
- Letiltás vagy kikapcsolás Csak az internetes üzenetben megjelenő üzenet jelenik meg
- Az Internet Explorer SmartScreen Filter & XSS Security funkciói
- Az IE védelme
- Az IE9 követő védelem és az InPrivate szűrés közötti különbség
- Továbbfejlesztett védett mód Internet Explorer 10-ben
- Ellenőrizze és jelentse a nem biztonságos weboldalakat az Internet Explorerből
- Törölje a Flash-cookie-kat is az Internet Explorer böngészési előzményeinek törlésével.