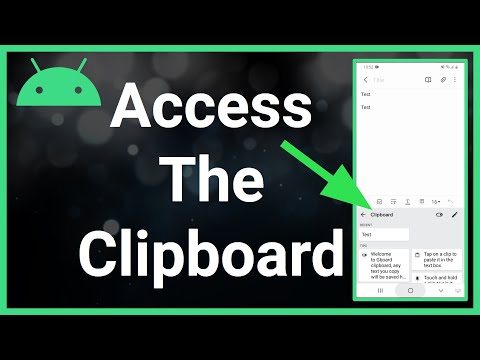Néhány játék támogatja a mentés-szinkronizációt a felhőn keresztül, de sok játék - különösen a régebbiek - nem. A mentett fájlokat önnek kell mentenie és mentenie.
Ellenőrizze, hogy rendelkezésre áll-e a Cloud Szinkronizálás
A felhő szinkronizálás az ideális. Ha egy játék szinkronizálja mentési fájljait egy felhőszolgáltatással, akkor a biztonsági mentést és a visszaállítási folyamatot önmagában kezeli. Hacsak valami nem baj, a játék automatikusan felmenti a mentési játékokat a felhőbe, és visszaállítja őket más számítógépekre, így nem kell aggódnia.
Mindenekelőtt meg kell határoznia, hogy a játék szinkronizálja-e a saját mentéseit, mielőtt zavarja a játék mentését. Ha Steamet használ, kattintson a jobb felső sarokban lévő "Listanézet" ikonra, és keresse meg a felhő ikont. A mellette lévő felhő ikon mellett lévő játékok a Steam Cloud segítségével szinkronizálják mentéseiket, míg a felhő nélküli ikonok nem.

A játék automatikus mentése
A GameSave Manager egy ingyenes program, amely tartalmazza a játékok adatbázisát és mentési játékhelyeit. A számítógép beolvashatja a számítógépét a telepített játékok és a hozzájuk tartozó mentések számára, és megjelenítheti őket egy listában. Néhány kattintással kiválaszthatja azokat a játékokat, amelyekre törődik, és biztonsági másolatot készít a mentési játékról egyetlen fájlra. Ez a fájl helyreállítható egy másik számítógépen a GameSave Managerrel, és az összes mentési játék visszaáll a megfelelő helyre.
A GameSave Manager nélkül ez megköveteli, hogy a játék mentési fájljait helyezze el a merevlemezen, és kézzel mentse le őket, majd helyreállítsa az egyes fájlokat helyükre. Mivel a játékok szétszórják a merevlemezüket - nincs szabványos hely - ez nagyon kellemetlen és unalmas lehet.
A GameSave Manager telepítése után kattintson a Biztonsági másolat készítése lehetőségre. Választhatja a telepített játékokat, amelyeket biztonsági másolatot szeretne készíteni.

A játékod összekapcsolása megmenti a felhőbe
Azok a játékok, amelyek nem végeznek felhő szinkronizálást, továbbra is elmentik a játékokat egy adott mappába. A szimbolikus hivatkozások segítségével elhelyezheti mentési játék mappáit egy felhő tároló mappában - például a Dropboxon, a Google Drive-ban vagy a SkyDrive-ban -, és szimbolikus linket hozhat létre az eredeti helyére az új mappához. Ez hatékonyan trükközi a játékot a mentési játékok tárolására egy felhő tároló mappában, így szinkronizálva lesznek az összes többi fájllal együtt.
Ezt saját magaddal teheted meg, ha követed a szimbolikus linkek létrehozását a Windows rendszeren. A GameSave Manager azonban olyan eszközzel is rendelkezik, amely gyorsan elvégzi az Ön számára. Csak kattintson a Szinkronizálás és a Hivatkozás lehetőségre, és válassza ki a menteni kívánt játékot a felhő tárolási mappájában.

A játék kézi mentése
Ha teljes mértékben szeretné eltávolítani a harmadik féltől származó eszközöket, biztonsági másolatot készíthet a mentési fájlokról a régi módon. Ne feledje, hogy különböző játékok tárolják mentési fájljaikat különböző helyeken. Nincsenek általános helyszínek, amelyeket általánosan tiszteletben tartanak. Itt vannak olyan közös helyek, ahol a játékok tárolhatják mentési fájljaikat.
C:UsersNAMESaved GamesGAME
C:UsersNAMEDocumentsGAME
C:UsersNAMEDocumentsMy GamesGAME
C:UsersNAMEAppDataRoamingGAME
C:UsersNAMEAppDataLocalGAME
C:Program FilesGAME
C:ProgramDataGAME
C:Program FilesSteamsteamappscommonGAME
C:Program FIlesSteamUSERGAME
Ez nem egy átfogó lista - nem sokáig. Néhány játék az adatok mentése akár a Windows rendszerleíró adatbázisban is tárolható. Ha egy bizonyos játékot biztonsági mentést szeretne készíteni, akkor a legjobb választás a Google-keresés végrehajtása a játék neve és a "helymegtakarítás" között annak érdekében, hogy megtalálja mentési adatait. Az olyan webhelyek, mint a Save Game Locations Wiki, összegyűjtik ezeket az információkat egy helyen, de nem túl átfogóak.

Hajtsa végre a biztonsági másolatot a következő helyről, majd helyezze vissza a mappát az új rendszer azonos helyére:
C:UsersNAMEAppDataLocalMicrosoftXLive

Ha Steamet használ, akkor alapértelmezés szerint mentheti a Steam mappát - a programfájlok mappában tárolt - és áthelyezheti egy új számítógépre. Minden Steam játék jelen lesz, így nem kell újra letöltened őket.