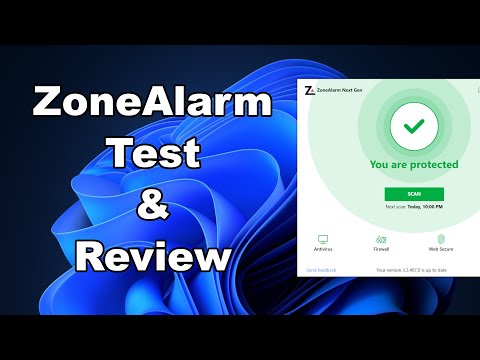Előfordulhat, hogy módosítania kell az egyes protokollokkal és fájlkiterjesztésekkel kapcsolatos alapértelmezett programokat. Legtöbbünk végül megváltoztatja az alapértelmezett böngészõ vagy képnézegetõt egy másik, általunk választott programhoz. Ha Ön egyike azoknak, akkor ez a bejegyzés megmutatja, hogyan változtathatja meg az alapértelmezett programokat a Windows 10 rendszerben.
A Windows 10 alapértelmezett programjának módosítása
A Windows 10-ben két módszer létezik az alapértelmezett programok beállítására vagy módosítására. Az egyik a klasszikus Vezérlőpult módszer, a másik egyszerűbb - az új Beállítások alkalmazással. Először a Beállítások alkalmazásról fogunk beszélni, majd a Vezérlőpult módszerről.
A Beállítások alkalmazás csak néhány alapértelmezett alkalmazást kínál, amelyek megváltoztathatók. A lista tartalmazza a Video Player, a Mail, a Music Player, a Calendar és a Browser. A programok vagy protokollok nem láthatók. Röviden, a Beállítások alkalmazás csak néhány lehetőséget kínál, míg a Vezérlőpulton lévő lista nagyobb. Az utóbbi használatával az alapértelmezett programokat módosíthatja szélesebb körű protokollok vagy szolgáltatások számára.
Példaként nézzük meg, hogyan változtathatjuk meg az alapértelmezett webböngészőt.
Az alapértelmezett böngésző módosítása a Windows 10 Beállítások alkalmazással
A Windows 10 a Microsoft Edge-t alapértelmezett böngészővé teszi a webes hivatkozások megnyitásához. A példa megmutatja, hogyan kell megváltoztatni a Firefox-ra. Bármit megváltoztathat, feltéve, hogy a kapcsolódó alkalmazás telepítve van az eszközön. Ha például módosítani szeretné a Chrome-ban, akkor a Chrome-ot telepíteni kell az eszközön, hogy az alapértelmezett programok listáján is kiválaszthatja - mind a PC Settings, mind a Control Panel módban.
Az alapértelmezett böngésző módosítása:
nyomja meg Win + I megnyitni a Beállítások alkalmazást, és válassza a Rendszer lehetőséget. Ezután görgessen lefelé Alapértelmezett alkalmazások a bal oldali ablaktáblában és kattintson rá.

Amikor a bal oldali ablaktáblán az Alapértelmezett alkalmazásokra kattint, a jobb oldali ablaktábla tartalmát a népszerű protokollok listájára váltja, és az alábbi képre hasonlít:

Megjelenik a telepített böngészők listája.

Ez mindössze annyit kell tennie. A következő alkalommal, amikor a rendszernek böngészőre van szüksége, megnyitja az alapértelmezett böngészőt.
Az alapértelmezett programok módosítása a Windows 10 Vezérlőpulton keresztül
Ha az alapértelmezett protokoll, amelyet módosítani szeretne, nem érhető el a Beállítások alkalmazásban, akkor a Vezérlőpult segítségével módosíthatja az alapértelmezett programokat a Windows 10 rendszerben.
A módszer ugyanaz marad, mint a korábbi verziókban. A Win + X menüben nyissa meg a Vezérlőpultot, és kattintson az Alapértelmezett programok lehetőségre.

Kattintson az első lehetőségre, mondván Állítsa be az alapértelmezett programokat.
A Vezérlőpult megtalálja a telepített alkalmazásokat és programokat, és megjeleníti a listát. A bal oldali ablaktáblában megjelenik a telepített program listája, és a jobb oldali ablaktábla tartalmaz egy program leírását, valamint azokat a beállításokat, amelyek lehetővé teszik a program alapértelmezett beállítását a fájlok / protokollok kezelésére
Válassza ki az alapértelmezettként beállítani kívánt programot, majd kattintson a Beállítás megadása alapértelmezettként. Ez beállítja a programot alapértelmezésként a kezelni kívánt fájlok és protokollok számára.

A fájlok és protokollok további módosítása érdekében kezelheti, kattinthat Válassza ki a program alapértelmezett értékeit.
Kap egy ablakot, amely megjeleníti a program által regisztrált fájlkiterjesztéseket és protokollokat. Jelölje be azokat a fájlokat és protokollokat, amelyeket alapértelmezés szerint a program kezelni kíván. Kattintson a Mentés gombra az előző képernyőre való visszatéréshez, és zárja be a Vezérlőpultot
Ez megmagyarázza, hogyan kell megváltoztatni az alapértelmezett programokat a Windows 10 rendszerben - és ugyanazt az eljárást követheti az alapértelmezett médialejátszó módosításához is.
Ez a bejegyzés segítséget nyújt Önnek, ha megkapja ezt a fájlt. Ennek a műveleti üzenetnek a végrehajtásához nincs ehhez a programhoz társított program.
Állítsa le a Windows 10-et az alapértelmezett alkalmazások alaphelyzetbe állításával a freeware program Stop Resetting My Apps használatával.