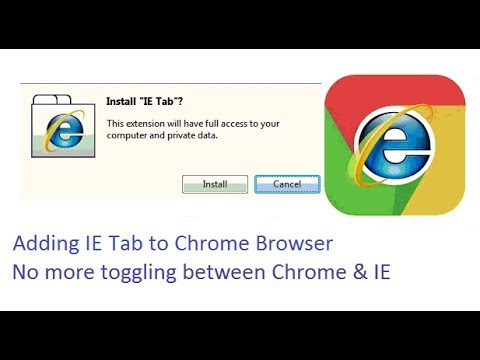Néhány Windows 10 a felhasználók arról számoltak be, hogy a képernyő fényereje automatikusan vagy nem működik megfelelően. Ha a Windows 10 fényereje nem működik vagy automatikusan megváltozik a számítógépes rendszeren, akkor ez a bejegyzés segít a hibaelhárításban és a probléma megoldásában. Kérjük, menjen végig a teljes listán, majd döntsön arról, hogy melyik javaslatot akarja kipróbálni és eldöntheti, hogy melyik sorrendet akarja kipróbálni.
A Windows 10 fényereje nem működik
1] Először látogasson el a gyártó weboldalára és frissítse a video- és grafikus illesztőprogramokat, a modellhez.
2] Nyissa meg a Vezérlőpult> Minden Vezérlőpult elemet> Energiagazdálkodási lehetőségek> Tervbeállítások szerkesztése és az alapértelmezett energiagazdálkodási beállítások visszaállításához kattintson a gombra A terv alapértelmezett beállításainak visszaállítása. Ezt tegye meg minden Power Plans számára.
3] Az adaptív fényerő kikapcsolása és nézd. Nyissa meg a Vezérlőpult> Áramellátás lehetőséget Nyissa meg az aktív energiagazdálkodási tervet, és válassza a Tervbeállítások módosítása opciót a Tervbeállítások szerkesztése ablak megnyitásához. A Power Options (Energiagazdálkodási lehetőségek) párbeszédablak megnyitásához kattintson a "Advanced power settings" Ezután bontsa ki a Kijelző, majd az Adaptív fényerő engedélyezése lehetőséget. Állítsa Off állásba.
4] Ha laptopja Intel processzorokat használt, tiltsa le az Intel Power Saving technológiát. Ezt a beállítást a Dell vagy a Vaio Vezérlőközpontban kapja meg. Bővebben erről a laptop képernyőjén a fényerőt villogó post.
5] Megnyitás Feladat ütemező a Start Keresés segítségével. A bal oldali ablaktáblában megjelenik a Feladatütemező könyvtár. Keresse meg a Microsoft> Windows> Kijelző> Fényerő pontot.
A jobb oldali ablaktáblában, ha lát egy ütemezett feladatot BrightnessResetkattintson duplán a> Tulajdonságok> Triggers fülre> Szerkesztés. Most tiltsa le és nézd meg, hogy működik-e neked.

6] Futtassa a beépített Power Troubleshooter és látni fogja, hogy segít. A Windows 10 Hibakeresési beállítások oldalán keresztül elérheti, vagy közvetlenül futtathatja a következő parancsot a beépített Power Troubleshooter
msdt.exe /id PowerDiagnostic
Miután megnyomta az Enter billentyűt, megjelenik a Power Troubleshooter előugró ablak. Hasonlóképpen, ha ismeri a hibaelhárító Diagnostic Pack ID-jét, akkor a parancssor használatával hívhatja fel.
![7] A Power Plans további hibaelhárításához használja a beépített PowerCFG parancssori eszközt. 7] A Power Plans további hibaelhárításához használja a beépített PowerCFG parancssori eszközt.](https://i.technology-news-hub.com/images/windows/windows-10-brightness-not-working-or-changes-automatically-j.webp)
Minden jót!
TIPP: A Windows 10 monitor fényerejének csúszka segítségével a Windows 10 operációs rendszerhez hozzáadhat egy fényerősség-csúszkát.