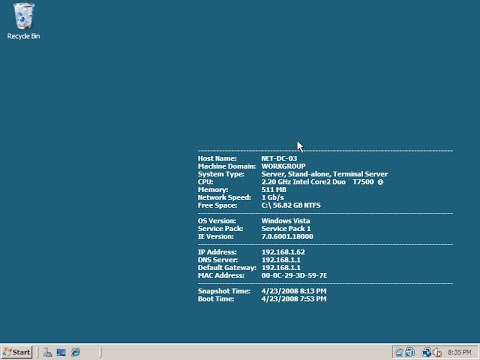Ha Ön ebben a jelenlegi helyzetben van, remélhetőleg RAID-beállítást futtat, hogy ne veszítse el az adatokat. Ha igen, akkor egy kevésbé kell aggódnia. Ráadásul a RAID lehetővé teszi, hogy a NAS folyamatosan működjön és működjön, mint a normál, még akkor is, ha az egyik merevlemez meghalt, ezért nincs rá szükség a meghajtó cseréjére. Ez azt jelenti, hogy elvesztesz valamit (vagy mindent) a hibatűrésedről, amíg ki nem cseredi a hibás merevlemezt. A korábban, nem pedig később történő helyettesítés ideális.
Első lépés: azonosítsa a sikertelen meghajtót
Amikor a merevlemez meghibásodik, a Synology lehetővé teszi számodra, hogy hangosan hangjelzést hallasz rád. Ráadásul figyelmeztetéseket kap a "degradált" kötetről.





Második lépés: Eltávolítás és csere
Miután meghatározta, hogy melyik merevlemez-meghajtó kaput kapott, eltávolíthatja azt a NAS házból. Lehet, hogy teljesen le kell állítania a NAS-t, mielőtt eltávolítaná a merevlemezt, de a legtöbb Synology NAS doboz támogatja a hot-swappelést. Ebben az esetben hagyja bekapcsolva, és távolítsa el és helyezze be a merevlemezeket egész nap probléma nélkül.

Ha nincs tartalék meghajtó, ne aggódjon. Még mindig eltávolíthatja a sikertelen meghajtót, és aggódni fog abban, hogy új meghajtót szerez (RMA egy olyan meghajtó, amely még mindig garanciális vagy új meghajtó beszerzése, ha nem). Amiért érdemes, de általában jó gyakorlat, hogy egy forró tartalék készen áll arra, hogy menjen, amikor valami ilyesmi történik, de ez nem feltétlenül szükséges.
Természetesen, amíg a meghajtót cseréli, a NAS továbbra is figyelmeztetéseket fog tenni, ezért készen álljon arra, hogy ezt feloldja.
Harmadik lépés: Vizsgálja meg az új merevlemezt
Miután telepítette az új merevlemezt a régi helyére, nem egyet, ezért fontos, hogy megbizonyosodjon arról, hogy az megfelelően működik, mielőtt azt ismét üzembe akció (mert mindig van az esély a DOA meghajtót az e-mail). A legjobb módja a SMART teszt futtatása.
A legmodernebb merevlemezek önellenőrzésre kerülnek, és tudatják velük, hogy hamarosan elmulasztják vagy hamarosan meghiúsulnak. Megtudja ezt az információt egy SMART teszt futtatásával a meghajtón. SMART teszt végrehajtásához az új meghajtón a NAS dobozban lépjen be a Storage Manager alkalmazásba, és ismét navigáljon a HDD / SDD képernyőhöz. Válassza ki az új meghajtót, majd kattintson az "Egészségügyi információ" gombra.





Negyedik lépés: Javítsa ki a hangerőt
Miután telepítette és teljesen tesztelte az új merevlemezt, itt az ideje javítani a kötetet és újraépíteni a RAID-t. A Tárolókezelőben kattintson a bal oldali "Térfogat" opcióra.