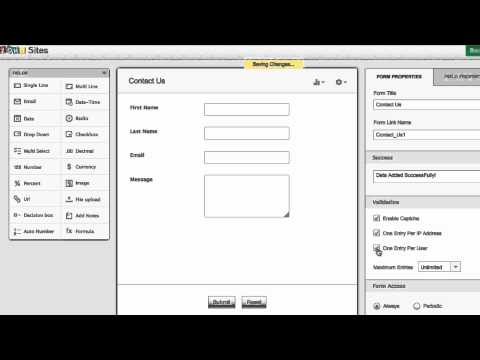Megőrzi ütemezését és feladatait a Google Naptárban? Itt van egy praktikus kiterjesztés a Google Chrome számára, amely megtarthatja a találkozók tetején anélkül, hogy a Google Naptárat fel kellene nyitnia egy másik lapon.
Integrálja a Google Naptárt a Chrome-mal
A DayHiker egy praktikus bővítmény a Google Chrome számára, amely segíthet az ütemtervben maradni a böngészőben. Az asztali alkalmazások általában könnyebben tudják bejelenteni az előugró ablakokat vagy figyelmeztető jelzéseket, de a webappák megkövetelik, hogy látogassa meg őket az információ megtekintéséhez. A DayHiker mindkettőt a legjobban veszi fel, és a Google Naptár jobban működik, mint egy asztali alkalmazás.
Az induláshoz nyissa meg a DayHiker oldalt a Chrome-bővítmények galériából (link alatt), majd kattintson a Telepítés gombra. Győződjön meg róla, hogy a parancssorba kívánja telepíteni.


Ha több Google-fiókba, például a nyilvános Gmail-fiókba és egy Google Apps-fiókba jelentkezel be, kiválaszthatja a kívánt naptárat, és kattintson rá Folytatni.



Vagy kattintson a hozzáad link új találkozó felvételéhez. Ha a találkozó részleteit módosítani szeretné, kattintson a gombra Részletek szerkesztése és a találkozó megnyílik a Google Naptárban, amellyel szerkesztheti.




Következtetés
Ha a Google Naptárra támaszkodik, hogy maradjon a menetrend tetején, a DayHiker segít abban, hogy maradjon a menetrendben és tudja, mi jön létre. Kívánjuk, hogy a DayHiker támogatott több naptárt, így kombinálhatjuk a Google Apps naptárakat a személyes Google Naptárunkkal, de még mindig igen hasznos eszköz.
Függetlenül attól, hogy rövidesen be van-e állítva, vagy csak szeretné feljegyezni, és nyomon követni őket, ez a bővítmény segít hatékonyan a megismert Google-eszközök segítségével.
Link
Töltse le a DayHiker programot a Chrome-bővítmények galériából