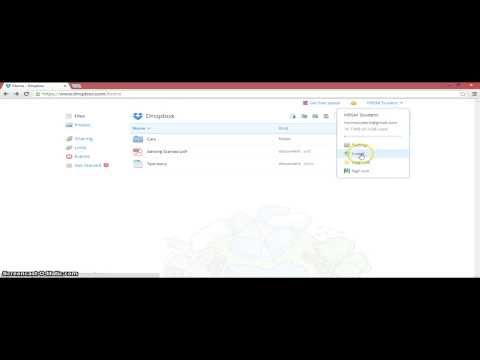Ön Zune tulajdonosa, aki a Zune lejátszó kedveli a médialejátszást? Ma megmutatjuk Önnek, hogyan kell integrálni a Zune-lejátszót a WMC-vel a Media Center Studio használatával.
Le kell töltenie a Media Center Studio és a Zune Desktop lejátszó szoftvert. (Lásd a letöltési linkeket alább) Továbbá győződjön meg róla, hogy a Media Center zárt. A Media Center Studio egyes műveletei nem végezhetők el a WMC megnyitása közben.
Nyissa meg a Media Center Studio alkalmazást, és kattintson az alkalmazás tetején lévő Start menü fülre.


Megjegyzés: Győződjön meg róla, hogy az eredeti elérési utat használja, nem pedig az asztali ikonra mutató linket.

Válassza a Lejátszás elindítása az alábbiak közül: Az aktuálisan lejátszott média leállítása a legördülő listából. Ellenkező esetben, ha megnyitja a Zune-lejátszót a WMC-ből egy másik médiafájl lejátszása közben, akkor a média folytatja a lejátszást a háttérben.


Megjegyzés: Ez a Media Center távvezérlőjével is működhet. Lehet, hogy billentyűparancsot, valamint egy gombot a távvezérlőn, hogy bezárja a programot. Előfordulhat, hogy bizonyos távoli gombok nem állíthatók be az alkalmazás bezárásához. Azt találtuk, hogy a hátsó nyíl gomb jól működött.









Következtetés
Megállapítottuk, hogy a Zune lejátszó két különböző Media Center távirányítóval dolgozott együtt. Időnként egy kicsit trükkös volt megmondani, hogy hol voltál, amikor a Zune szoftverrel távirányítóval navigáltak, de ez működött. A zene kezelése mellett a Zune lejátszó kellemes módja annak, hogy podcastokat adjon hozzá a Media Center beállításához. Azt is meg kell említenünk, hogy nem kell saját Zune-t tulajdonítanunk a Zune lejátszó szoftver telepítéséhez és használatához.
A Media Center Studio mind Vista, mind a Windows 7 operációs rendszereken működik. A Media Center Studio egy kicsit részletesebben szerepelt a korábbi hozzászólásban a Windows Media Center indítási menüjének testreszabásával.
Új a Zune lejátszó? Ismerkedjen meg még egy kicsit korábbi korábbi bejegyzéseivel, mint például a Zune-lejátszó frissítése, és a zenéinek egy teljesen új módja a Zune PC-hez.
Letöltések
Zune Desktop Player letöltés
A Media Center Studio letöltése