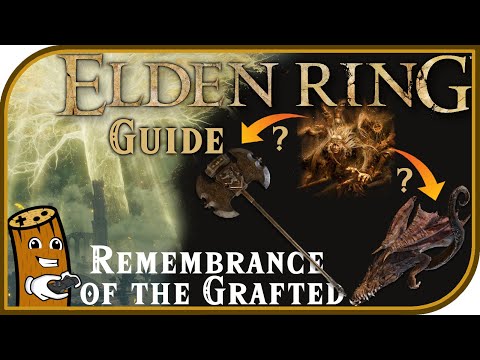Az egyik legfontosabb jellemzője a Xbox egy júliusban frissíti a felhasználók csoportos alkalmazásokat és játékokat. Ez sokkal könnyebb hozzáférést biztosít a játékokhoz és az alkalmazásokhoz, anélkül, hogy időt fordítanál arra, hogy megkeresse őket, különösen ha tonna van a konzollal. Ez hasonlít a mappák létrehozásához a Windows 10 PC Start képernyőjén. Ebben az útmutatóban megtanuljuk, hogyan kell csoportos alkalmazások és játékok az Xbox One-on.
A csoportok jellemzői:
- Hozzáadhatja a Kezdőképernyőhöz, és módosíthatja a rendelést.
- Alkalmazások és játékok hozzáadása még akkor is, ha nincsenek telepítve a konzollal.
- Ha több konzollal rendelkezik, akkor szinkronizálódik a konzolokon.
Hogyan lehet csoportosítani az alkalmazásokat és játékokat az Xbox One rendszeren?
Mielőtt elkezdenék, világossá teszi, hogy a Csoport és a Pins különböznek. A csapok most speciális esetek azoknak a csoportoknak, amelyeknek csak egy példánya lehet. Hozzáadhat annyi alkalmazást és játékot a csapokhoz. Nem nevezhető át, vagy nem hozhat létre még egy PINS szakaszt.
Alkalmazások létrehozása és hozzáadása egy csoporthoz
- Nyissa meg az Útmutató menüpontot a vezérlő Xbox gombjával.
- Válassza a A gombot " Saját játékok és alkalmazások".
-
Az aktuális szakasz megnyitása helyett új menüt kap.
- Lásd Mindent
- Hozzáférés a PINS-hez
- Az összes csoport felsorolása
-
Lehetőség egy új csoport létrehozására.

Image
- választ Hozzon létre egy új csoportot alul, és nyomja meg az A gombot.
- Válasszon egy nevet, amely megfelel ennek a csoportnak.
- Ez megnyílik egy új ablakot, ahol kiválaszthatja az alkalmazások és játékok listáját.
- Nyomja meg a A gombot a kiválasztáshoz, majd válassza a hozzáadás lehetőséget.

A csoport hozzáadása a műszerfalhoz
Bár az útmutató a legjobb hely minden csoporthoz való hozzáféréshez, hozzáadhatja azokat az Xbox One Home képernyőhöz is.
- Nyissa meg a Útmutató az Xbox gombra> Válassza ki Játékok és alkalmazások > Csoportok
- Válaszd ki a csoport meg akarja dugni a műszerfalat, és nyomja meg a vezérlőn található menü gombot.
- választ Hozzáadás a főoldalhoz hogy a fő műszerfalhoz rögzítse.

Játék vagy alkalmazás eltávolítása egy csoportból
A csoport menüje bármikor elérhető, amikor megnyomja a vezérlőgombot az alkalmazáson vagy játékon. Használhatja bárhonnan. Tehát ha egyetlen játékot vagy alkalmazást szeretne eltávolítani egy csoportból, kövesse ezt:
- Nyissa meg a Útmutató az Xbox gombra> Válassza ki Játékok és alkalmazások. Ez megmutatja a csoportok és gombok listáját.
- Bontsa ki a játékcsoportot.
- Válassza ki a játékot a d-pad segítségével, majd nyomja meg a menü gombot.
- Lehetősége lesz eltávolítani a játékot a játékról.

Csoport törlése, áthelyezése vagy átnevezése
- Menjen a Csoportok részhez a Saját alkalmazások és játékok alatt a útmutató menüből.
- Jelölje ki a csoport nevét görgetéssel a d-pad segítségével
- Nyomja meg a menü gombot, és lehetősége van az Átnevezés és a Csoport eltávolítása opcióra.

jegyzet: Egy csoport törlése az Eltávolítás lehetőség használatával nem távolítja el a játékokat.
Tömeges kezelési csoportok
Összes csoport törlése: Ha törölni szeretné az összes csoportot, a útmutató menüben válassza a Saját alkalmazások és játékok menü A csoportok részt. Az alján van egy opció - Delete All groups (Összes csoport törlése) - Nyomja meg, és eltávolítja az összes csoportot.

Alkalmazások és játékok hozzáadása: Ha szeretné tömegesen hozzáadni a játékokat, alkalmazásokat együtt, elkezdheti Csoport létrehozása alul vagy kiválaszthat egy csoportot, vagy keressen egy nagy csempe pluszjelgel, amely azt mondja, hogy még többet kell hozzáadnia . Ezután kiválaszthatja az alkalmazásokat és a játékokat ömlesztve, eltávolíthatja a meglévőket és így tovább.