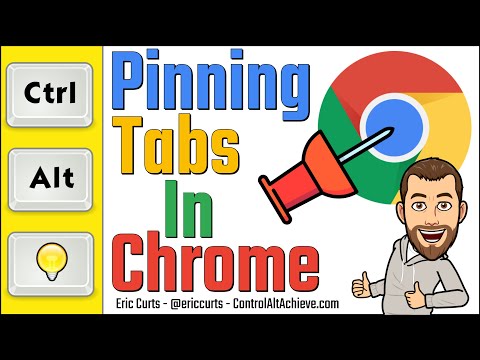Olyan módszert keres, amellyel a címtárak információkat kinyomtathatja vagy mentheti a szövegbe, csak olyan részletekkel, amelyekre szüksége van? Most már olyan egyedi is lehetsz, amennyit csak akarsz Karen Directory nyomtatóval.
Telepítés
A telepítés során az ablak figyeli a harmadik. Válasszon arról, hogy a program elérhető legyen a számítógép összes fiókjához / felhasználójához, vagy csak a jelenlegihez.

Jó nézd meg a könyvtárnyomtatót
Miután elindította a címtárnyomtatót, négy lapos terület található. A "Welcome Tab Area" (Alapértelmezett lapterület) alapvető információkat és tippeket nyújt a program használatához.

Megjegyzés: A jobb oldali "nyílbillentyűk" lehetővé teszik a megjelenített listák sorrendjének módosítását.

Megjegyzés: Ha átvált erre a lapra, miután a "Print Tab Area" (Nyomtatási lap terület) alatt végzett munkát végezte, meg kell keresnie az ott kiválasztott könyvtárat.


Karen's Directory nyomtató mûködõképessége
Példánkért úgy döntöttünk, hogy kinyomtatjuk a Miranda Instant Messenger mappájának könyvtári adatait Vista rendszerünkben. Miután kiválasztotta azokat a konkrét információkat, amelyeket szeretett volna bevinni, egyszerűen csak a "Nyomtatás gomb" gombra kattintott. Szépen lassan…



Következtetés
Ha szereted az ötletet arra, hogy kifejezetten kiválaszthasd a kinyomtatott vagy mentett szöveges fájlokat, akkor Karen's Directory Printer egyértelműen érdemes megnézni.
linkek
A Karen's Directory Printer letöltése (5.3.2 verzió)