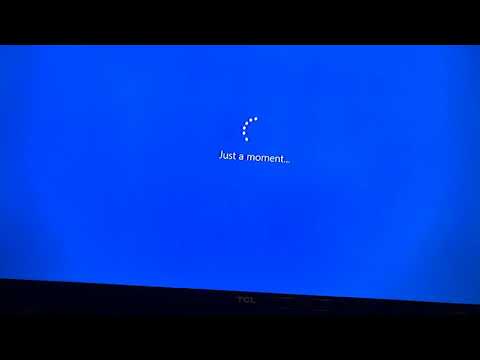Ön kihasználhatja a digitális élményt Skype Meeting Broadcast hogy vegyen részt az alkalmazottakkal egy nagyszabású találkozószolgáltatásban. Ez egy meglehetősen robosztus platform, és akár 10 000 résztvevőt is el lehet látni. A szolgáltatás szolgáltatásként elérhető a Skype for Business Online és az Office 365 felhasználók számára. Ha engedélyezve van, lehetővé teszi a felhasználók számára, hogy ütemezzenek, állítsanak elő és közvetítsen találkozókat vagy eseményeket az internetes közönségek számára. Ebben a bejegyzésben megtudhatjuk, hogyan kezelheti a Skype Meeting Broadcast eseményt.
A Skype Meeting Broadcast esemény kezelése
Keresse meg a következő linket, és adja meg a bejelentkezési adatait (győződjön meg róla, hogy létrehozott egy munkahelyi vagy iskolai fiókot).

A Skype Meeting Broadcast alatt válassza a " Új találkozó' választási lehetőség. Adja meg az összes szükséges találkozó adatait. Ha végzett, nyomja meg a "Kész" gombot.

Kattintson a Csatlakozás link melletti szomszédos megjelenítés elemre, és válassza a másolási ikont a találkozócsatlakozási hivatkozás másolásához. Ezután egyszerűen hozzáférhet az Outlook alkalmazás> naptárhoz, kattintson a " Új találkozó " és illessze be az esemény linkjét a találkozó meghívójának testébe.

Most, hogy a Skype Broadcast eseményt ütemezett időpontban kezelhesse, kattintson az összejövetelen linkre, és válassza a Csatlakozzon az eseményhez'Ahogy az alábbi képernyőképen látható.

Ha a dolgok helyesen vannak beállítva, aktiválja a hírcsatornákat a jobb egérgombbal a kívánt hírcsatornára kattintva, és válassza a Aktív videó készítése' választási lehetőség. A hírcsatornákat beállíthatja tetszés szerint. Például egy olyan hírcsatornát lehet beállítani, amelynek segítségével hangot adhat meg, míg egy másik videót kínál.

Most készen állunk a műsorszórás megkezdésére. Szóval, kattintson a Indítsa el a közvetítést. Ne felejtse el megállítani a sugárzást bármikor, mert a műsor befejezése teljesen leáll, és nem indul újra.
Miután elmondta, lehetőség van forrásváltásra az esemény alatt. Csak kattintson a jobb gombbal az aktiválandó videotáblára, és kattintson a Legyen aktívVideó.
Ha végzett, kattintson a jobb egérgombbal az aktiválandó hangfájlra, majd kattintson a Csökkentés elemre.
Ha bármikor meg szeretné állítani az adást, egyszerűen nyomja meg a Stop Broadcast gombot, és válassza az OK gombot a megerősítéshez.
Forrás: office.com.