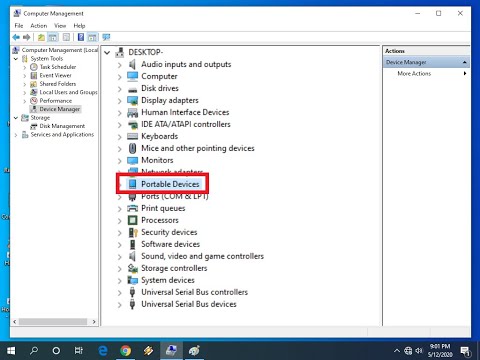A Eszközkezelő A Windows segítségével megtekintheti a számítógépre telepített hardvereket, valamint a Tulajdonságokat. Lehetővé teszi a hardver beállításainak módosítását, az eszközillesztők azonosítását az egyes eszközökhöz, a beállítások és tulajdonságok megtekintését és módosítását, valamint az illesztőprogramok telepítését, eltávolítását, frissítését, visszaállítását, engedélyezését és letiltását.
Bár ingyenes Driver Updater szoftvert használhat, ez a cikk megmondja, hogyan készíthet biztonsági másolatot, eltávolíthat, letilthat, visszahúzhat és frissíthet eszközillesztőket az Eszközkezelő segítségével a Windows 10/8/7 verzióban.
Eszközkezelő a Windows rendszerben
Miközben a Windows 10/8 asztalon van, nyomja meg a gombot Win + W, írja be az Eszközkezelőt, hogy keresse meg a Beállítások menüben. Kattintson az Eszközkezelő gombra a megnyitáshoz. A Windows 7 rendszerben írja be az Eszközkezelőt az indításhoz és nyomja meg az Enter billentyűt a megnyitáshoz.

- Illesztőprogram frissítése
- Illesztőprogram eltávolítása.
- Illesztőprogramok telepítése
Az illesztőprogramok eltávolítása
Ha ki szeretné távolítani az illesztőprogramot, kattintson az Eltávolítás gombra.
A Display Driver Uninstaller segíti az AMD, az INTEL és az NVIDIA illesztőprogramok teljes eltávolítását.
Frissítse az illesztőprogramokat
Ha frissítéseket szeretne ellenőrizni és frissítenie kell az illesztőprogramot, kattintson az Illesztőprogramok frissítése gombra. A varázsló megnyílik, és két lehetőséget kínál:
- Automatikus keresést online
- A számítógépen található illesztőprogramok böngészése

Visszatekerés, letiltás, Engedélyezés a meghajtókhoz
A jobb egérgombbal megnyitott helyi menü lehetővé teszi a meghajtó tulajdonságainak megnyitását is. Kattintson a Tulajdonságok gombra a Tulajdonságok mező megnyitásához. Válassza az Illesztőprogram lapot.

- Frissítse az illesztőprogramokat: Ezzel elindul a Hardver frissítése varázsló.
- Roll Back Driver: Ez eltávolítja a legutóbb frissített illesztőprogramot, és visszaállítja a konfigurációt a korábbi verzióra. Előfordulhat, hogy vissza kell görgetnie az illesztőprogramot, ha az illesztőprogram frissítése után megállapítja, hogy a készülék nem működik megfelelően.
- Letiltás (vagy engedélyezése) illesztőprogram: Ez letiltja a meghajtót, amíg vissza nem engedélyezi.
- Illesztőprogram eltávolítása: Ezzel teljesen eltávolítja a meghajtó fájljait és a rendszerleíró adatbázis beállításait a kiválasztott hardveren.
Ez a bejegyzés azt mutatja be, hogyan lehet a Windows 10-ös meghajtó biztonsági másolatát és visszaállítását. A PowerShell segítségével exportálhatja és mentheti az eszközillesztőket is.
Ha további információt szeretne erről a témáról, megtalálhatja itt:
- Töltse le, frissítse és telepítse a legújabb Intel illesztőprogramokat az Intel Driver Update Utility programmal
- Frissítse az AMD meghajtókat az AMD Driver AutoDetect programmal
- Gyors üzembe helyezés, leállítás vagy hibernálás lelassít programokat, funkciókat, illesztőprogramokat
- Állítsa le a Windows-ot az illesztőprogramok automatikus telepítéséről
- Az ismeretlen eszközök azonosítása és hibaelhárítása Windows rendszeren
- Engedje meg, hogy a Windows automatikusan töltse le az eszközök legújabb illesztőprogramjait és ikont
- Tippek a leggyakoribb illesztőprogram-problémák megoldásához Windows alatt
- A Windows Illesztőprogram hibáinak elhárítása a Driver Verifier Manager segítségével
- A Windows illesztőprogramok biztonsági mentéséhez és visszaállításához használja a Double Driver programot