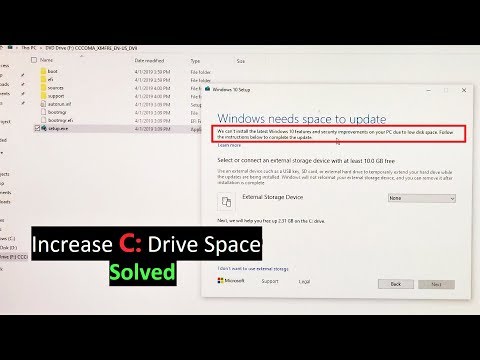Microsoft Edge, a vadonatúj böngésző a Windows 10-hez mindössze 1 éves, és máris elintézi a lenyűgöző böngészők elitlistáját. Val vel Windows 10 évfordulós frissítés, A Microsoft számos változtatást hajtott végre az Edge-nél, ami ezt teszi a legtöbb elérhető böngésző valaha és az egyetlen, amely tökéletes pontszámot ért el a HTML5 hozzáférhetőség böngésző referenciaértékében. Az egyre bővülő funkciók közül a felhasználók ritkán fordulnak elő kettővel az Edge-ként, mint elsődleges böngészőjüknek. Nemrégiben találkoztam olyan felhasználókkal, akik nem voltak biztosak abban, hogyan menthetnek el minden weboldalt PDF fájlként az Edge böngészőben. Ebben az útmutatóban megmutatjuk, milyen könnyen mentheti az oldalakat PDF fájlként az Edge-ben.
A weblap mentése PDF fájlként az Edge Browser-ben
Azt hiszem, ami zavarba hozza a felhasználókat, miközben megpróbálja menteni a weboldalt PDF formátumban, képtelen megtalálni a lehetőséget Mentés (Ctrl + S) azt. Azonban nem kell aggódnia a weboldal mentése miatt. Ön valóban beépített Microsoft Nyomtatás PDF formátumban funkciót a weblap PDF fájlként történő nyomtatásához, amely lényegében ugyanaz, mint a mentés. A következőképpen kell eljárnia:
1. Nyissa meg Microsoft Edge és navigáljon bármely olyan weboldalra, amelyet PDF formátumban szeretne menteni. Hagyja teljesen betölteni az oldalt.

2. Ajánlatos belépni Olvasási mód mielőtt elmentette a weboldalt PDF fájlként. Ez kiküszöböli azokat a hirdetéseket és képeket, amelyek elolvadhatnak az olvasási élményeddel. Kattints a kicsit könyv ikon a címsor jobb oldalán az olvasási módba lép.

3. A következő gombbal kattintson a horizontális ellipszis menüikon a jobb felső sarokban és válassza ki Nyomtatás a rendelkezésre álló lehetőségek közül. Alternatívaként, akkor is elérheti Ctrl + P a billentyűzeten. Ezzel megnyílik az Edge böngésző nyomtatási párbeszédablaka.

4. Válassza a lehetőséget Microsoft Nyomtatás PDF formátumban tól Nyomtató legördülő menüben, és állítsa be más beállításokat, például a skálázást és a margó alapján.

5. Miután mindent beállított, kattintson a gombra Nyomtatás a fájl mentéséhez. A A nyomtatási kimenet mentése ablaknak felül kell lennie, ahol kiválaszthatja a Mentés helyét, és adja meg a fájl nevét. Azt is megjegyezheti, hogy a fájl PDF formátumban kerül mentésre. Kattintson Mentés letölteni a fájlt a számítógépére.


Az Olvasási mód valóban átformálja a weboldalt olyan gyönyörű formátumban, hogy a PDF fájl aligha tűnik ki a weboldalról.
Kapcsolódó hozzászólások:
- Edge Browser Tippek és trükkök Windows 10 rendszerhez
- A PDF Candy egy félelmetes online eszköz a PDF-fájlok kezelésére
- A PDF fájlok tömörítéséhez használja ezeket a szabad szoftvereket vagy PDF Reducer online eszközöket
- Ingyenes PDF Editor Online eszköz PDF fájlok szerkesztésére - PDF Igen
- Icecream PDF Converter: Ingyenes PDF konvertáló szoftver Windows rendszerhez