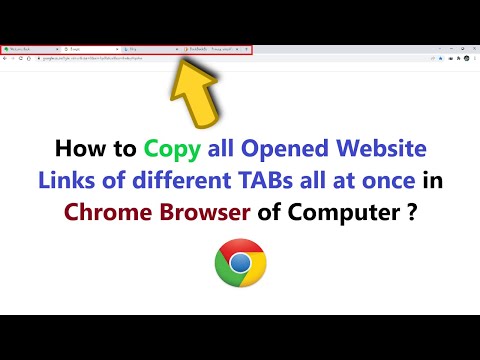A 10/8/7-es számítógépen az egérkurzor mozgás problémái nagy zavarok lehetnek. Ha a a kurzor a készülékén erkölcsileg, nagyon lassan vagy egyáltalán nem mozog, az azt jelenti, hogy az érintőpad nem működik megfelelően, és meg kell javítania a hibás érintőpadot vagy hibaelhárításra és a problémát okozó probléma megoldására.
Néha a probléma csak általános javításokat igényelhet. Ez akkor történik, ha elfelejtette tenni a szükséges lépéseket vagy óvintézkedéseket. Ha például a kurzor nem működik, érdemes ellenőriznie, hogy az érintőpad tulajdonképpen be van-e kapcsolva a készüléken. Hasonlóképpen fontos, hogy az érintőpad vagy az ujjaid szennyeződéstől, zsírtól és folyadéktól mentesek legyenek.
Azonban gyakran az érintőpadra vonatkozó problémák további beavatkozásokat igényelnek. Ugyanezek szerepelnek ebben a bejegyzésben a konkrét problémáknak megfelelően.
Nincs kurzor mozgás
Ha az egér kurzor vagy mutatója egyáltalán nem mozog, miután ellenőrizte, hogy frissítenie kell-e az illesztőprogramot, ellenőrizze, hogy véletlenül kikapcsolta-e az érintőpadot. Ezután kövesse ezeket a javaslatokat.
1] Zárja be az összes programot a készüléken és mentse el az adatokat, mielőtt kikapcsolta a rendszert. A számítógép kikapcsolásához nyomja meg a bekapcsológombot, és tartsa legalább 15 másodpercig. Távolítson el minden külső eszközt, beleértve a billentyűzeteket, hangszórókat, egeret, nyomtatókat és USB eszközöket.
2] Kapcsolja be a számítógépet, és tesztelje a kurzort. Ha megfelelően működik, kezdjen hozzá a külső eszközök csatlakoztatásához, és nézze meg, hogy a kurzor még mindig jól működik-e. Ez segít meghatározni, hogy melyik eszköz okozta a problémát. Továbbá győződjön meg róla, hogy a BIOS legújabb verziója van.
3] Érdemes megjegyezni, hogy a hozzáadott gesztus jellemzői, hogy egyes billentyűzetes eszközök is a mögött állnak. Ezek a jellemzők általában alapértelmezés szerint be vannak kapcsolva. Előfordulhat, hogy le kell tiltania vagy módosítania kell a beállításokat az érintőpad illesztőprogram tulajdonságaiban. Ehhez kövesse az alábbi lépéseket a Windows 10 / 8.1 operációs rendszerhez.
nyomja meg Win + Q, típus MAIN.CPL ban,-ben keresés mezőben, és kattintson a fő főcímre a keresési eredmények között.
Válassza az érintőpad fület. A fül neve különbözik a különböző márkától, de ez így van általában az utolsó lap. A képen látható Eszközbeállítások a Synaptics logóval, de egyesek láthatják a Microsoft egér és billentyűzetközpont fület.

Kattintson a mutatóeszköz-beállítások megnyitásához, és ellenőrizze, hogy itt módosítania kell-e a beállításokat. A beállítások és alapértelmezések visszaállítása, ha látja ezt a lehetőséget és Mentés a változások.
Zárja be a mutatóeszköz beállítási négyzetet, és kattintson rá rendben az Egér tulajdonságai ablakban zárja be.
Az egérmutató vagy a mutató lassan mozog
Ha az egér kurzor lassan mozog, győződjön meg róla, hogy a legújabb illesztőprogram telepítve van. Ezután meg kívánja változtatni az érintőpad beállításait és beállítani a mutató sebességét. Ehhez kövesse az első helyzetet a 3. lépésben megadott első négy lépésre.
Kattintson Érzékenység és mozgassa a csúszkát a Pointer Speed pont alatt. Győződjön meg róla, hogy Mentés zárja be a touchpad segédprogramot, és kattintson rá rendben az Egér tulajdonságai ablakban.

A Windows 10 felhasználók ezt a módszert használhatják az egér görgetési sebességének megváltoztatására.
A kurzor gördülése mozgatás közben
Ha az egér kurzor elmozdul, kövesse az első négy lépést az egér tulajdonságainak megnyitásához. Kattintson
Itt kattintson Érzékenység és győződjön meg arról, hogy van egy pipa a Bekapcsol doboz jobbra Érintse meg a Guard.
Ezután tolja a kört a Touch Guard alatt a szélsőjobboldali mezőbe, és kattintson a Mentés gombra.
Végül zárja be a touchpad segédprogramot, és kattintson rá rendben az Egér tulajdonságai ablakban.
Az érintőpad letiltása ismert, hogy megoldja az egér ugrásának problémáját. Nézd meg, hogy ez segít-e neked.
Ez a bejegyzés további tippeket kínál, ha a kurzor ugrik vagy véletlenszerűen mozog a gépelés során.
Ha semmi sem segít, előfordulhat, hogy meg kell indítania a számítógép indítását a tiszta rendszerindítási állapotban, és ellenőrizze, hogy fennáll-e a probléma. Ha igen, akkor talán néhány program zavarja az egér normál működését. Meg kell próbálnia azonosítani a lehetséges okot.
Remélem valami segít!