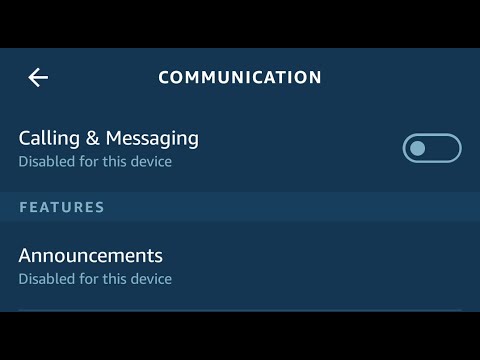A grafikus kártyák elsődleges választéka a grafikus chipset-Nvidia és az AMD két vezető alkotója. A szűkítés után megállapítható, hogy sok kártyatulajdonos gyárt különböző kártyákat az egyik ilyen lapkakészlet alapján. Végül több száz egyedi modell létezik a piacon. A számítógéppel kapcsolatos alapvető kompatibilitási problémákról is ellenőrizni kell. Van-e az alaplapnak a megfelelő típusú slot a modern grafikus kártyához? Szereti-e a kártyát az ügyben? Lehet-e a tápegység olyan kártyát kezelni, amely nagyobb teljesítményigényeket igényel?
Csatlakozzon hozzánk, ahogy végigvezeti a dolgokat, szűkítjük a kártya választásait, majd fizikailag telepítjük az új kártyát.
jegyzet: Annak ellenére, hogy az AMD mindkét processzort és grafikus kártyát előállítja, a grafikus kártyákat bármelyik központi chipkészleten alapul használhatja. Más szóval, NVIDIA kártyát futtathatsz AMD processzorral rendelkező számítógépen.
Első lépés: Ellenőrizze az alapvető kompatibilitást
Mielőtt új grafikus kártyát vásárolna, korlátozza a keresési paramétereket a rendszer által ténylegesen futó kártyákra. Ez nem olyan nagy ügy, mint gondolná. Ha a számítógépen van egy szabad PCI-Express (PCI-E) bővítőhely és egy tisztességes tápegység, valószínűleg futtatja az oroszlánrészét a modern grafikus kártyákból. Kezdjük azzal, miért nem?
Győződjön meg róla, hogy az alaplap a megfelelő típusú slot

Szinte minden modern grafikus kártya PCI-E x16 bővítőhelyet igényel, és szinte minden olyan alaplap, amely minden teljes méretű PCI-E bővítőhelyet tartalmaz. Ha csak x8-as sebességű nyílása van, akkor ez is működni fog, bár a legerősebb játékok teljesítménye korlátozott lehet. A fontos rész az, hogy teljes méretű nyílásra van szüksége, és nem kisebb x1, x2 vagy x4 kártyák számára.
A másik dolog, hogy szem előtt tartsuk, hogy sok a nagyobb teljesítményű grafikus kártya elég széles, hogy elfoglalja a helyet a két résidőt. Ha már van egy másik típusú kártya a foglalat mellett, amelyet a grafikus kártyához használ, akkor figyelembe kell vennie ezt a helyre vonatkozó korlátozást.
Győződjön meg róla, hogy a kártya megfelel a házának

Két fő kérdés van itt: a kártya szélessége és a kártya hossza.
A nagy teljesítményű grafikus kártyák elég szélesek ahhoz, hogy két helyet foglaljanak el. Ha már van egy másik típusú kártya a foglalat mellett, amelyet a grafikus kártyához használ, akkor figyelembe kell vennie ezt a helyre vonatkozó korlátozást.
A legsúlyosabb kérdés a kártya hossza. Bár az alacsony és a közepes szintű kártyák általában elég rövidek ahhoz, hogy illeszkedjenek a legtöbb esetben, az erősebb kártyák sokkal hosszabbak. Bizonyos esetekben a rendelkezésre álló helyet tovább korlátozhatja a merevlemez-meghajtók telepítése, ahol kábelek vannak csatlakoztatva az alaplaphoz és az áramvezetékek futtatása.
Néhány nagyon kis PC-eset is korlátozhatja a kártya magasságát.
A legegyszerűbb módja annak, hogy kezelni mindezt, hogy nyissa meg az ügyet, és mérje meg a rendelkezésre álló helyet. Ha online kártyákat vásárolsz, a specifikációk felsorolják a kártya mérését.

És a hatalomról szólva …
Győződjön meg róla, hogy a tápegység képes kezelni a kártya tápellátását

A legtöbb esetben ez nem jelent problémát - egy viszonylag olcsó 600 wattos tápegység képes kezelni az összes, de a legerőteljesebb grafikus kártyát és az összes szabványos PC-komponenst. De ha olcsó vagy kompakt asztalt (vagy bármilyen nem játszó PC-t fejlesztesz), ellenőrizd a tápegységet.
A grafikus kártyák specifikációi felsorolják a becsült energiaelnyelést (vagy fogyasztást) wattban. Győződjön meg róla, hogy a tápegység legalább annyira rendelkezésre áll (30-40 wattos biztonsági ráhagyással), mielőtt végleges döntést hozna. Ha nem, akkor egy kevésbé hatékony kártyát kell választania, vagy egyidejűleg frissítenie kell a tápegységet.
Ha nem vagy biztos benne, mennyit vesznek fel más számítógép-összetevők, használja ezt a praktikus online számológépet.Keresse meg az egyéb komponensek áramellátását, vegye fel őket, és nézze meg, hogy elegendő maradt-e a tápegységben az új kártya kényelmesen működtetéséhez.
Ha az aktuális tápegység nem tudja táplálni a kívánt kártyát, és nem tudja frissíteni a tápegységet, akkor egy kevésbé hatékony kártyát kell választania.
A másik dolog, amit ellenőrizni kell, hogy van-e elérhető áramforrás a megfelelő típusú. Egyes alacsony teljesítményű kártyák csak az alaplap által szállított villamos energiáról indulhatnak, de a legtöbb kártya külön tápellátást igényel.
Ellenőrizze az Ön által választott kártya specifikációit. Ha a kártya külön bemenetet igényel, akkor 6 vagy 8 pólusú csatlakozót igényel. Néhány nagyobb kártya még több kapcsolatot igényel. Győződjön meg róla, hogy a tápegység megfelelő kábeleket és dugaszolható típusokat tartalmaz a kívánt kártyához. Sok modern tápegységen ezek a dugók még a PCI-E címkével vannak ellátva.
Ha nem látja a megfelelő típusú dugókat, de a tápegység egyébként elég erős a kártyához, esetleg megtalálhatja az adaptereket (például ezek a 6 pólusú és 8 pólusú adapterek). Vannak olyan osztók is (mint ezek, amelyek egyetlen 8 pólusú csatlakozót két 6- vagy 8-pólusú csatlakozóra osztanak).
Győződjön meg róla, hogy csatlakoztathat egy kártyát a monitorhoz
Természetesen szükséged lesz egy olyan monitorra, amely képes elfogadni az új kártya videó kimenetét. Ez általában nem nagy dolog - a legtöbb új kártya legalább egy DisplayPort, HDMI és DVI csatlakozással rendelkezik. Ha a monitor nem használ ilyeneket, az adapterkábelek olcsóak és bőségesek.
Mi van, ha nem tudok frissíteni?
Ha nem tudja frissíteni az alaplapot, az áramellátást vagy az esetet, hogy a kívánt grafikus kártyával dolgozhasson, vagy laptopot használjon, és több energiát szeretne, mint amennyi rendelkezésre áll, lehetőség van arra is, hogy külső grafikus kártyát kártyaházat. Ezek alapvetően külső dobozok, amelyekbe csatlakoztathat PCI-E grafikus kártyát. Saját tápegységük és módjuk van a PC-re (általában USB 3.0 vagy USB-C esetén). Egyesek már grafikus kártyával vannak ellátva; egyesek üres házak, amelyekkel bármilyen kártya csatlakoztatható.
Nem ideális megoldás. Ehhez extra hálózati csatlakozó és nagysebességű csatlakozás szükséges a számítógéphez. Ráadásul nem ugyanolyan szintű teljesítményt nyújtanak, mint a belső kártya. Ráadásul ezek a burkolatok körülbelül 200 dollárra indulnak (maga a grafikus kártya nélkül). Ezen a ponton meg kell kezdeni annak megfontolását, hogy a számítógépes frissítés vagy az alacsony költségű játékasztal építése jobb út-e. De a laptop tulajdonosai vagy azok számára, akik viszonylag egyszerű módszert szeretnének a grafikus teljesítmény növelésére, érdekes alternatíva.
Második lépés: Válasszon új kártyát
Miután kitaláltuk, mit tud a számítógép kezelni, itt az ideje, hogy új kártyát válasszon. És sok közül lehet választani. Az első dolog, ami figyelembe veszi a költségvetését, majd le lehet szűkíteni.
Állítsa be a költségkeretét
A grafikus kártya piac meglehetősen versenyképes, és általános szabály szerint, annál több pénzt költ, annál erősebb a grafikus kártya. Válassza ki a legjobban megfelelő kártyát.


Jegyzet: Miatt a a kriptográfiai bányászati piac folyamatos hatása, a grafikus kártyák árai némileg felfújtak. A 300 dolláros vagy annál alacsonyabb szinten lévő kártyák többé-kevésbé érintetlenek, de a nagyobb teljesítményű kártyák, mint a GTX 1070 vagy az RX Vega (és magasabb), több száz dollárt találnak az MSRP felett. Keményen mondva, szar.

Alacsonyabb áron (a 130-180 dolláros tartományban) még mindig a legtöbb játékot játszhatod néhány kompromisszummal. Előfordulhat, hogy csökkenteni kell a felbontás beállítását vagy a grafikus effektusokat az újabb játékok esetében, de mindent, ami alacsonyabb hardveres szintre van tervezve (pl. Rakéta Liga vagy Overwatch) még mindig jól néz ki. És persze, a régebbi játékok és az indie 2D címek rendben fognak működni.
Ellenőrizze a vélemények és mutatókat
Még egy adott költségkereten belül számos választási lehetőséget találhat a különböző márkák és konfigurációk között. Itt kell majd merülned a finom különbségekbe döntéseid meghozatalához.
Nem tudjuk lefedni az útmutatóban szereplő összes kártyát, de az internet a barátod. Olvassa el a megtekintett kártyák szakmai áttekintését, és nézze meg a felhasználók véleményeit olyan helyekről, mint az Amazon és a Newegg. Ezek a visszajelzések gyakran rámutatnak olyan apró funkciókra vagy problémákra, amelyeket máshol nem fog olvasni. A benchmarkok segítségével megnézheti, hogy a különböző kártyák miként hasonlítanak össze, és néha milyen jól működnek ezek a kártyák.
Vegyünk néhány további pontot
Néhány további általános szempont:
- A VR fejhallgatók, mint például az Oculus Rift és a HTC Vive, még több energiát igényelnek, mint a normál monitorral való lejátszás, mivel egyszerre két videófolyamot jelenítenek meg. Ezek a fejhallgatók általában ajánlanak egy GTX 970 kártyát vagy annál jobb.
- Az AMD Radeon és az NVIDIA GeForce kártyák közötti választás általában nem olyan fontos, mindkét vállalat különböző árfekvésű termékeket kínál, és egymással jól versenyeznek. De vannak keret-szinkronizálási technológiák, amelyek egymással összeegyeztethetetlenek. Ezek olyan szoftver- és hardvereszközök, amelyek csökkentik a dadogó grafikákat és a képkockák veszteségét, így szükségtelenné teszik a hardveres intenzív V-szinkronizálási beállításokat. Az AMD a FreeSync programot használja, miközben az NVIDIA a G-Sync szolgáltatást használja. Mindketten olyan monitorokat igényelnek, amelyek kifejezetten kompatibilisek az egyes rendszerekkel, tehát ha van FreeSync vagy G-Sync monitorja, akkor biztosan szeretne AMD vagy NVIDIA kártyát kapni.
- A csúcsminőségű játék alaplapok több 16x-os PCI-bővítőhelyet is kínálnak, és mind az ATI, mind az NVIDIA több kártyás kapcsolódási lehetőséget kínál (Crossfire és SLI). De az utóbbi években a hardveres fejlesztések többé-kevésbé szükségtelenné tették ezeket a beállításokat. Szinte mindig jobban látja a játék teljesítményét egy drágább, erősebb egykártyával, mint a Crossfire vagy SLI konfigurációkban lévő kártyák kombinációja.
- Szinte minden kártyatermelő és kiskereskedő meglepően nagyvonalú visszatérési politikával rendelkezik. Ha véletlenül rossz kártyát rendelt el, akkor általában 14 napon belül visszaküldheti, amíg megőrzi nyugtáját (vagy visszaigazoló e-mailt). Természetesen ez nem érvényes, ha megveszi a kártyáját a másodlagos piacokon, mint például az eBay vagy a Craigslist.
Harmadik lépés: Telepítse az új kártyát
Miután végül megkaptad az új kártyádat, itt az ideje, hogy bedugodd ezt a babát. És miután a fejfájás a válogatáson keresztül válogatott, új kártyát választott, és elvált a pénzeddel, ez a rész könnyű. Szüksége van egy hűvös, száraz helyre, ahol rengeteg asztali vagy asztali helyet, egy Phillips-fejű csavarhúzót és adott esetben egy antisztatikus karkötőt használhat a számítógép belső alkotórészeinek védelmére.
Zárja le a számítógépet, húzza ki az összes kábelt, és helyezze át a számítógépet a munkaterületre.
Most itt az ideje, hogy eltávolítsuk a burkolatot a tokról. A legtöbb teljes méretű számítógépen csak egy oldallapot kell eltávolítania, hogy eljusson a kártyanyílásokhoz - általában a számítógép bal oldalán, ha elölről néz. Egyes számítógépeken el kell távolítania az egész házat. És egyes gyártók ezt nehezebbé teszik, mint mások. Ha kétségei vannak, ellenőrizze a kézikönyvet, vagy csak keressen az interneten, hogy vegye le a számítógépet a számítógépéről.
Miután levette a fedelet, helyezze el a számítógépet az oldalán. Most lennie kell a számítógép belsejének. Ha rendelkezik olyan jelenlegi grafikus kártyával, amelyet frissít, először el kell távolítania. Ha nem, ugorjon a következő részbe.
Meglévő GPU eltávolítása
A grafikus kártya elég nyilvánvaló. Az alaplap egyik nyílásába - általában az egyik legtávolabb van tőled, ha a számítógépe alján van -, és a monitor csatlakozói kifelé húzódnak a számítógép hátulján. Lehet, hogy nincsenek kábelei a tápegységből, vagy nincsenek benne dugva. És lehet, hogy rajongói nem feltétlenül vannak a kártyán.



Ha bajban vagy, csak légy türelmes és győződjön meg arról, hogy nem kényszerít semmit. Azt is ellenőrizheti a YouTube-ot, hogy olyan ember videói is láthatók, akik bemutatják ezt különböző típusú platformokon.

Most már készen áll az új kártya beillesztésére, amely lényegében ugyanaz a folyamat fordítva.
Új GPU telepítése
Ha csak eltávolította a meglévő kártyát, akkor tudja, hogy az új kártya megy. Ha olyan kártyát telepít, ahol korábban nem volt, keresse meg az alaplap PCI-E x16 bővítőhelyét - ellenőrizze ezt a cikket, ha nem biztos benne, melyik az. Távolítsa el a megfelelő "üres" fémdarabot a tok bővítőhelyéről, vagy kettőt, ha kétszélességű kártya van. Lehet, hogy néhány csavart el kell távolítania - tegye félre.
Óvatosan csúsztassa a kártyát a PCI-E nyílásba. Ahogy bejön, mindenképpen illessze össze a tokot, amely az ügyféllel csatlakozik a fülhöz, amelyik elfogadja.

Ezután használja a csavarokat, amelyeket eltakarva a grafikus kártyát a tok hátulján lévő fémdarabhoz rögzít.



Ennek másik oka az, amikor egy új kártyát telepít egy olyan rendszerre, ahol előzőleg a számítógép alaplapjára épített belső grafikát használták. A legtöbb számítógép automatikusan észleli, hogy van-e telepítve egy diszkrét videokártya, és ez az alapértelmezett megjelenítés. Egyes rendszerek nem. Ellenőrizze a BIOS-ot, és meg kell találnia azt a beállítást, amely lehetővé teszi az alapértelmezett megjelenítés beállítását.
Ha a monitor még mindig nem jeleníti meg a rendszerindító képernyőt, komolyabb kompatibilitási problémát okozhat.
Negyedik lépés: Telepítse a grafikus kártya meghajtókat
Amikor a számítógép elindul, minden valószínűleg jól néz ki. A Windows tartalmazza a legtöbb videokártya illesztőprogramját. Annak érdekében, hogy a lehető legtöbbet hozhassa ki az új kártyájából, le kell töltenie és telepítenie a megfelelő illesztőprogramokat.

Önnek lehetősége van arra is, hogy alkalmazást telepítsen bármelyik cégtől (NVIDIA GeForce Experience vagy AMD Gaming Evolved Client), amelyek olyan fejlett opciókat kínálnak, mint a járművezetők naprakészen tartása és a játékok grafikai beállításainak optimalizálása.