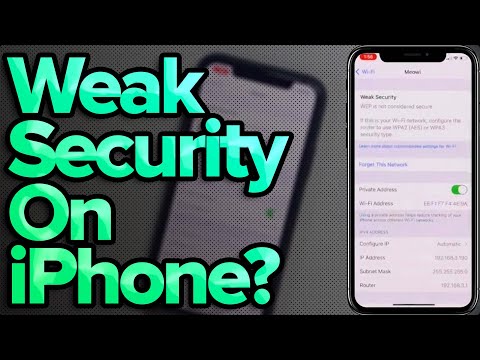A Boot Camp telepíti a Windows-ot egy kettős rendszerindítású konfigurációra, ami azt jelenti, hogy mindkét operációs rendszert külön installálják. Egyszerre csak egyet használhatsz, de mindegyikben teljes energiát kapsz.
Tényleg használni kell a Boot Camp-ot?
Mielőtt telepítené a Windows rendszert, álljon meg és gondoljon arra, hogy a Boot Camp a legjobb választás az Ön igényeinek. Van néhány hátránya, amelyet fontolóra kell venni.
Amikor a Boot Camp programot telepíti a Mac számítógépre, újra kell partícionálnia a meghajtót, amely eléggé rendelkezésre áll a rendelkezésre álló meghajtóterületen. Mivel a Mac-en való tárolás meglehetősen drága, ez valami, amit tényleg el kell gondolnia. Ezenkívül minden alkalommal újra kell indítania a Windows rendszert, és újra kell indítania, amikor vissza kíván térni a macOS-hoz. A Boot Camp előnye, hogy a Windows közvetlenül a hardveren fut, így sokkal gyorsabb lesz, mint egy virtuális gép.

A legtöbb ember számára azonban a Parallels egyszerűen futtatja a Mac rendszerű Windows operációs rendszert. Ez valami, amit a How-To Geek segítségével használunk minden nap a szoftver teszteléséhez és a Windows futtatásához. A macOS-val való integráció meglepően jól teljesített, és a sebesség elfújja a Virtualboxot. Hosszú távon az ár is megéri. A Parallels-t akkor is használhatja, ha a Boot Camp partíciót virtuális gépként tölti be, miközben MacOS-ban van, és mindkét világ legjobbjait adja.
Milyen verziójú Windows futtatható?
A Windows operációs rendszer melyik verziója futtatható a Mac rendszerétől függően: a legújabb modellek csak a Windows 10 operációs rendszert támogatják, míg néhány régebbi Mac csak a régebbi Windows verziókkal működik. Íme egy rövid áttekintés, valamint az Apple által támogatott modellek hivatalos listáira mutató linkek.
- Windows 10a legtöbb Mac-en 2012-ben és később támogatott.
- Windows 8.1támogatott a legtöbb Mac-on, 2010 és 2016 között, néhány kivétellel.
- Windows 7a legtöbbet csak a 2014-ben és korábban készített Mac-eken támogatja, és még egy régebbi Mac-re van szüksége a Windows Vista vagy XP futtatásához.
Ne feledje, hogy a Macs csak a Windows 64 bites, nem vállalati verzióit futtathatja.
A Windows telepítéséhez szükség lesz a telepítõ ISO fájljára. A Windows telepítési adathordozóját ingyen töltheti le, ha már rendelkezik termékkulccsal, de nem kell termékkulcsot használni a Windows 10 futtatásához. Ha telepíti a Windows 7 rendszert, legalább 16 GB-os USB meghajtóra van szükség méret a telepítőhöz és a meghajtókhoz. A Windows 8.1 és a Windows 10 nem tartalmaz külső meghajtót a telepítéshez.
A Windows telepítése a Mac számítógépre
Készen áll a Windows telepítésére? Valószínűleg jó ötlet, hogy készítsen biztonsági másolatot a Mac-ről, mielőtt elkezdené, csak abban az esetben. Az esélyek semmi sem fog megtörni, de bármikor megosztani a dolgokat mindig van esély. Kész? Kezdjük el.
Használja a Boot Camp Assistant alkalmazást, amely a Mac számítógépén érkezik. Nyissa meg a Command + Space billentyű megnyomásával, írja beKiképzőtáborés nyomja meg az Enter billentyűt.


Ne feledje, hogy a Windows 7 telepítésekor a megrendelés kissé eltérõ: a Boot Camp elsõsorban a telepítõ USB-lemezének beállításán keresztül irányít, majd kérdezze meg a particionálást.
Ha készen áll, kattintson az "Install" (Telepítés) gombra, és a Boot Camp elindítja a meghajtókat, amelyeket "Windows támogató szoftvernek" nevez.

Végül a Mac újraindul, és megjelenik a szabványos Windows-telepítő.

A Windows-on-boarding folyamat megkérheti, hogy csatlakozzon az internethez, de ez nem lehetséges vezetők nélkül: csak hagyja el ezeket a lépéseket, amíg nem érkezik az asztalra, amely időpontban megjelenik a Boot Camp telepítője.

Hogyan indíthatja el a Windows operációs rendszert a Mac számítógépen?
Alapértelmezés szerint a Mac továbbra is indít macOS-ra. A Windows eléréséhez ki kell kapcsolnia Mac számítógépét, majd kapcsolja be, mialatt az Option billentyűt tartja. Te megkérdezed, melyik meghajtót akarja bootolni.




A Windows eltávolítása a Mac-ről
Ha el szeretné távolítani a Windows operációs rendszert a Mac számítógépről, és felszabadítaná a helyet, indítsa újra a MACOS programot, és nyissa meg újra a Boot Camp Assistant programot. A Lemez visszaállítása egyetlen kötetre kattintva jelenik meg.

A Boot Camp Assistant automatikusan eltávolítja a Windows rendszert, és kiterjeszti az Ön számára a macOS partíciót. Figyelem: Ez törli az összes fájlt a Windows partíción, ezért győződjön meg róla, hogy először a biztonsági másolatok vannak!