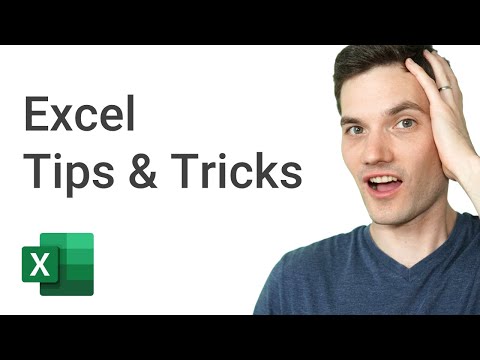Számos Mac-felhasználó él, akik szeretnék telepíteni a Windows operációs rendszert a Mac számítógépeken, hogy mindkét világból a legjobbat érjék el. Nos, használja Boot Camp Asszisztens, egyszerűen telepítheti a Windows 10/8/7 rendszert az Intel alapú Mac számítógépére. A kettős rendszerindítási rendszert egy Mac OS operációs rendszeren, az egyik partíción és a Windows rendszeren keresztül fogjuk használni.
Telepítse a Windows-t Mac-re a Boot Camp szoftverrel
- Mac számítógépén navigáljon a Safari böngészőjében a Boot Camp Assistant letöltési oldalára és töltse le az alkalmazást. A letöltés előtt ellenőrizze, hogy rendelkezésre áll-e bármilyen frissítés. Ha szükséges, töltse le őket is.
- Nyisd ki 'Kereső' ablak, Válassza ki „Alkalmazások” > 'Segédprogramok' és kattintson duplán Boot Camp Asszisztens ".

- Találat 'Folytatni' a beállítási eljárás megkezdéséhez. Alapértelmezés szerint a szoftver tájékoztatja Önt a Windows legfrissebb illesztőprogramjának telepítésére.
- A következő lépés a partíció méretének beállítása a Windows számára. A Windows 10/8/7 maga legalább egy 16 GB-os partíciót igényel, és több alkalmazást képes befogadni; akkor további szabad helyet kell biztosítania az új operációs rendszer számára. Készítsen egy durva becslést, és ha elégedett a rendszerrel, nyomja meg „Partition”. Ezt követően a merevlemez particionálása megkezdődik. A folyamat eltarthat egy ideig.

Miután befejezte, megfigyel egy újat 'KIKÉPZŐTÁBOR' meghajtó ikonját Mac számítógépén.

Most helyezze be a Windows 7 DVD-t és kattintson rá 'Telepítés indítása' gomb.

Néhány másodperc múlva a Mac számítógép újraindul és elindul a Windows DVD-lemezre. Itt egy ablak jelenik meg. Meg fogja kérdezni, hogy melyik partícióra szeretné telepíteni a Windows-ot. Jelölje ki a kijelölt partíciókat 'KIKÉPZŐTÁBOR' és egyszerűen kattintson a Drive lehetőségekre.

Ezután a 'KIKÉPZŐTÁBOR' a hangerő továbbra is kijelölve kattintson a gombra 'Formátum'.

Figyelmeztetést kap a következő üzenet 'Fájlok elveszhetnek', kattintson 'RENDBEN'. A Windows hamarosan elkezdi telepíteni. Ügyeljen arra, hogy távolítsa el a Windows DVD-t, mert a rendszer újraindítja a telepítést. A Mac automatikusan újraindul a Windows rendszerbe, és folytatja a telepítést, amíg teljes.

Az OS X Lion DVD beillesztése és futtatása a RunSetup.exe használatával.

Amikor a Boot Camp telepítője elindul, kattintson a gombra 'Következő'. Ugyanígy tegye meg, miután elfogadta a licencszerződés feltételeit.

Ellenőrizd a "Apple Software for Windows" és csak azután, hogy kattintson 'Telepítés'. Kattints 'Befejez' miután a meghajtó telepítése befejeződött.

Távolítsa el az OS X DVD lemezt a meghajtóból és nyomja meg 'Igen' a Mac számítógép újraindításához.

Röviddel a szoftvertelepítés után a Windows vagy a Mac OS X futtatását választja, mivel a telepítés a Mac számítógépét kettős rendszerindítású rendszerré teszi Mac OS operációs rendszeren egy partíción és egy másik Windows rendszeren.

követelmények:
- A Mac-re telepített firmware-frissítések
- Windows 7 telepítő DVD termékazonosítóval (Teljes verzió, nem frissítési verzió)
- Mac OS X Snow Leopard vagy Lion telepítő DVD
- A legutóbbi Boot Camp másolata.
Az Intel alapú Mac számítógépek képesek mind az új telepítések, mind a Boot Camp Assistant frissítésének támogatására.
Nézze meg ezt a bejegyzést, ha a Boot Camp nem tud váltani a Windows és a Mac OS között.
Ez a hozzászólás megmutatja, hogyan kell Windows-t telepíteni Mac OS X-re a VMware Fusion használatával.
További részletek és segítség található az Apple.com webhelyen. Képforrás: Microsoft Támogatás.