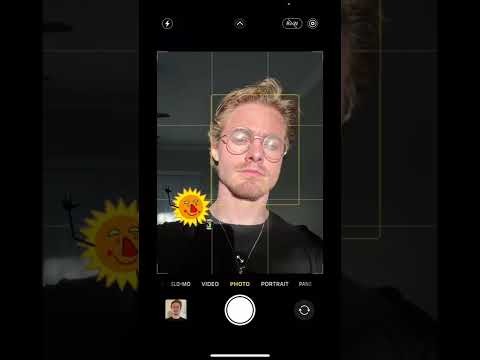RGB Full versus RGB Limited

A TV-műsorok és filmek az RGB Limited-et használják. A PC-k és PC-játékok RGB Full technológiát használnak. Ha PC-jét a RGB Limited formátumú tartalom megjelenítésére állítja be, a számítógépen található színek jobban kimosódnak. A grafikus kártya 16-at fog küldeni a legfeketébb fekete színűre, de a monitor szürke színű lesz, a legszínesebb fekete pedig 0-t vár. Más szavakkal, nem illenek egymáshoz.
Ha a számítógépet HDMI-n keresztül csatlakoztatja a kijelzőhöz, a grafikus illesztőprogramok kiválaszthatják az RGB Limited-et, ha gyanítják, hogy számítógépét TV-készülékhez csatlakoztatta volna. Ezért látszik ez a probléma csak akkor, ha HDMI-kapcsolatot használ, bár egyesek jelentik, hogy ez történik a DisplayPort-kapcsolatokon. Ha PC-jét a DVI használatával csatlakoztatja a kijelzőhöz, akkor az illesztőprogramoknak automatikusan az RGB teljes választást kell választaniuk.
Ez csak egy rövid összefoglaló e bonyolult témáról. Az RGB Full és az RGB Limited közötti különbségről bővebben olvassa el ezt a cikket.
Hosszú történet rövid: Hacsak filmeket nem nézel meg a házimozi-PC-n, szinte mindig azt szeretné, ha a számítógép a teljes RGB színt adja ki. A meghajtónak automatikusan ki kell választania az RGB Full for PC kijelzőt, de ez nem mindig történik meg. De kézzel is módosíthatja.
Hogyan lehet átváltani az RGB Fullre az NVIDIA grafika segítségével?
Ha rendelkezik NVIDIA grafikus hardverrel, kattintson az egér jobb oldali gombjával az asztal hátterére, és válassza ki az "NVIDIA Control Panel" opciót az NVIDIA Control Panel megnyitásához.
Válassza a Kijelző> Felbontás módosítása lehetőséget, kattintson a "Kimeneti dinamikus tartomány" mezőre, és válassza a "Teljes" lehetőséget.

Hogyan váltson az RGB Full az AMD grafika
Ha rendelkezik AMD grafikus hardverrel, kattintson a jobb egérgombbal az asztali hátterére, és válassza az "AMD Radeon Settings" opciót az AMD Radeon Settings vezérlőpanel megnyitásához.
Válassza a Display> Preferences> Pixel Format menüpontot, kattintson a "Color Pixel Format" négyzetre, és válassza az "RGB 4: 4: 4 Pixel Format PC Standard (teljes RGB)" lehetőséget.

Hogyan lehet átváltani az RGB Full-re az Intel Graphics alkalmazással?
Ha Intel grafikus hardvere van, kattintson a jobb egérgombbal az asztal hátterére, és válassza a "Grafikus tulajdonságok" lehetőséget az Intel Graphics Control Panel megnyitásához.
Válassza a Kijelző> Általános beállítások> Speciális lehetőséget, és kattintson a "Teljes tartomány" lehetőségre a Kvantálási tartomány alatt.

A számítógéphez csatlakoztatott összes kijelzés külön beállítást is tartalmaz, ezért többszörös módosításra van szükség, ha több megjelenítés is van. Csak válassza ki a konfigurálni kívánt kijelzőt a grafikus illesztőprogram vezérlőpultján, majd változtassa meg a kijelzőt RGB teljes értékre.
Ne felejtse el, hogy a számítógép kimenetét a megjelenítéshez kell igazítani. Minden számítógépes monitort alapértelmezés szerint teljes RGB értékre kell állítani, így azt szeretné, hogy a számítógép teljes RGB kimenetet kapjon. Ha TV-készülékhez csatlakozik, meg kell vizsgálnia, hogy a televízió teljes vagy korlátozott RGB-t használ-e. Ha tud, mind a PC-t, mind a TV-t teljes RGB-re állíthatja be. Ha nem tudja, mindkettőt korlátozottan állítsa be. A kettőnek "egyet kell értenie", ha helyes színeket szeretne.