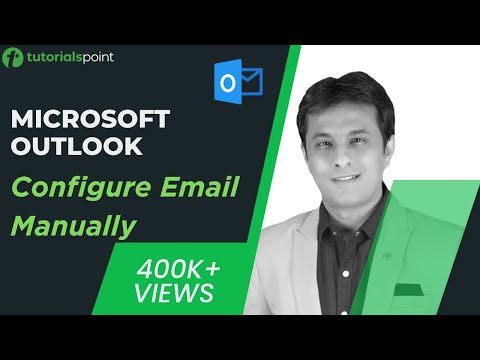Lehet, hogy nem vagy rendszeres felhasználója a modern alkalmazásoknak, amelyek elérhetők a Windows Store szolgáltatásban Windows 10/ 8.1, de időnként érdemes megnézni az áruházban elérhető jó alkalmazásokat. Mi van, ha úgy találja, hogy a A Windows App Store nem nyílik meg, nem töltődik fel vagy dolgozik, vagy a megnyitás után azonnal bezárul, és végtelenül várakozik egy betöltési animációval? Nos, kevés egyszerű megoldást szeretnénk megpróbálni megoldani ezt a problémát.
A Microsoft Windows Store nem nyílik meg
A képek lehetnek Windows 8.1, de az eljárás ugyanaz a Windows 10 esetében.

- Engedélyezte az UAC (User Account Control)
- Van aktív internetkapcsolata az alkalmazások tárolására és letöltésére
- A számítógép minimális képernyőfelbontása 1024 x 768
- A videokártya-illesztőprogram frissítésre kerül
1] Adja meg a dátum és az idő beállításait
A helytelen dátum / idő beállítása a leggyakoribb, mégis észrevétlen dolog. A dátum / idő beállításához kövesse az alábbi lépéseket:
- Keresse meg és nyissa meg a "Dátum és idő" lehetőséget.
- Válassza a "Dátum és idő módosítása" lehetőséget.
- Állítsa be a helyes dátumot és időt a "Dátum és idő módosítása" időpontra kattintva
- Szintén állítsa be a pontos időzónát a régiótól függően
2] Tiltsa le a proxykapcsolatot A proxy beállításai megakadályozhatják a Windows áruház megnyitásának lehetőségét. Kövesse az alábbi lépéseket az internetproxy beállításainak letiltásához:

- Keresse meg és nyissa meg az "Internetbeállítások" lehetőséget.
- Válassza ki az "Internetbeállítások" lehetőséget, amely megnyitja az "Internetes tulajdonságok" ablakot.
- A "Kapcsolatok" lapon kattintson a "LAN Settings" (LAN-beállítások) gombra.
- Törölje a "Proxy szerver használata" opciót, és kattintson az "OK" gombra.
3] Futtassa a Windows Alkalmazások hibaelhárítóját
Ha ez az alkalmazás hibaelhárítója fut, automatikusan javítja azokat az alapvető problémákat, amelyek megakadályozhatják az Üzlet vagy alkalmazások futását - például az alacsonyabb képernyőfelbontást, a helytelen biztonsági vagy fiókbeállításokat stb. Kérjük, olvassa el az új Windows Store Alkalmazások hibaelhárítóját is Windows 10 a Microsoftból.
4] A Windows Store gyorsítótárának törlése

- nyomja meg ablakok billentyű + R megnyitni a futó dobozt.
- típus WSReset.exe és nyomja meg az Enter billentyűt.
Ezzel az összes tárolási gyorsítótár és a korrupt beállítások visszaállításra kerülnek, és a Windows Áruház rendszerint nyit. Ez a bejegyzés részletezi a Windows Store gyorsítótárának visszaállítását.
5] A Windows Store visszaállítása

A Windows nem talál ms-windows-store-t: PurgeCaches
Ha hibaüzenetet kap - A Windows nem talál ms-windows-store-t: PurgeCaches. Ügyeljen arra, hogy helyesen írja be a nevet, majd próbálja újra, újra kell regisztrálnia a Windows Store alkalmazást a következő parancs futtatásával egy megemelt parancssori ablakban:
powershell -ExecutionPolicy Unrestricted Add-AppxPackage -DisableDevelopmentMode -Register $Env:SystemRootWinStoreAppxManifest.xml
Olvas: A szerver meghibásodott - Windows 10 Store hiba.
Reméljük, hogy a fent említett megoldások segítettek legyőzni a Windows Store problémáját, és nem nyithatjátok meg.
Olvassa el a kapcsolódó linkeket:
- Új alkalmazásra van szüksége az ms-windows-store megnyitásához
- A Windows Store alkalmazások nem nyílnak meg a Windows 10 rendszerben.