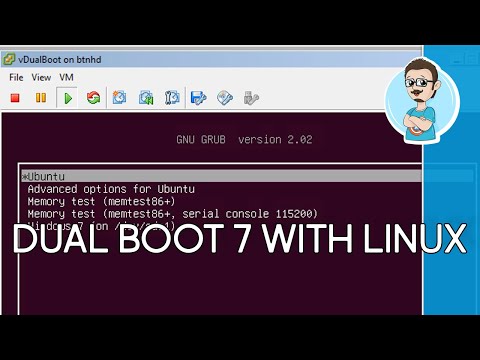A Microsoft eltávolította számos személyre szabási lehetőségét a Windows 7 Starter, az olcsó kiadás a netbookok számára. Még mindig sok dolog van testreszabhatóvá, bár némelyik rejtve van, szóval itt megmutatjuk Önnek, hogyan kell a saját netbookját készíteni.
A Windows 7 minden más kiadásában könnyedén személyre szabhatja számítógépét egyszerűen az egér jobb gombjával az asztalon, és a Testreszabás lehetőség kiválasztásával. Ez számos lehetőséget kínál a változtatáshoz, beleértve a témákat, a háttéreket, a hangokat, a képernyővédőket, az egérmutatókat és az asztali ikonokat.


hangok
Az alapértelmezett hangok módosításához hasznos és élvezetes lehet. Bárki, aki egy találkozó alatt laptatott egy laptopot, tudja, hogy bosszantó számítógépes hangok lehetnek. Vagy ha csak a PC hangját szeretné különbözni az alapértelmezett beállításoktól, akkor a Windows 7 számos nagyon szép hangzást tartalmaz.
Egyszerűen írja be a "change sounds" parancsot a start menüjében, majd válassza a "Rendszerhangok módosítása" lehetőséget.



Képernyőkímélő
A legtöbb netbooknak nem lesz alapértelmezésben képernyővédője engedélyezve, és ahelyett, hogy üresjáratban kikapcsol, a képernyő kikapcsol. Ha szeretné, hogy a netbook képernyővédő legyen, a Windows 7 Starter még mindig tartalmazza az alapértelmezett Windows 7 képernyővédőket. Egyszerűen írja be a "képernyővédőt" a kezdőkereséshez, és válassza a "Képernyővédő módosítása" lehetőséget.


Téma
Alapértelmezés szerint a Windows 7 Starter az Aero Classic témát használja. Ez hasonló az alapértelmezett Aero Glass témahoz a Windows 7 egyéb verzióiban, de az átláthatóság nélkül.





Háttér kép
A Windows 7 Starter nem teszi lehetővé a háttér módosítását. Ennek egyik legjobb módja a Slide Show asztali modul. Ehhez kattintson a jobb egérgombbal az asztalon, és kattintson a Modulok lehetőségre.





Asztali ikonok
Az olyan közös elemek ikonjainak módosításához, mint a Sajátgép és a Lomtár, írja be az "ikonokat" a kezdőkereséshez, és válassza a "Gyakori ikonok megjelenítése vagy elrejtése az asztalon" linkre.



Egérmutatók
Ha szeretné testre szabni az egér mutatóit, írja be a kurzorokat a kezdőkereséshez, és válassza a "Módosítsa az egérmutató megjelenésének módját" linket.


Következtetés
A Windows 7 Starter még sokféle testreszabási opcióval rendelkezik, de nem olyan nyilvánvalóak, mint a Windows 7 más kiadásai. Ezekkel a tippekkel többet tudnának testreszabni a netbookon, mint eredetileg azt gondolták. És mindez működik a 3rd party szoftver telepítése nélkül!