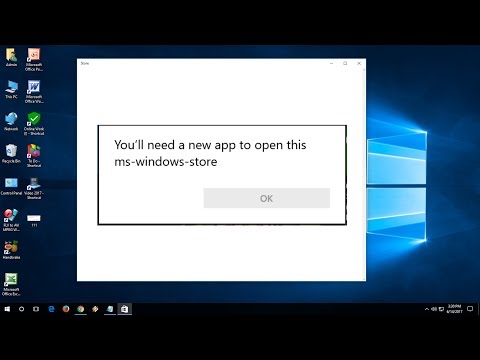Néhányan esetleg találkozhattak ezzel a problémával - nincs hang a Windows 10/8/7 verziójában. Ha szembe nézel, mint például Nincs Audio vagy Hiányzik a hang probléma, ez a bemutató segíthet a probléma megoldásában. Mielőtt elkezdené, győződjön meg arról, hogy megfelelően csatlakoztatta az összes kábelt, és hogy a hangszórókat véletlenül elnémította.
Nincs hang a Windows számítógépen
Ellenőrizze az illesztőprogramot
Normális esetben a Vezérlőpult> Hang> Lejátszás és felvétel alatt lévő lapok, a Kiválasztás és az alapértelmezett beállítások menüpontot nyitja meg. Ezenkívül vagy alternatívaként előfordulhat, hogy ezt is meg kell próbálnia: Kattintson a Start> Írja be az Eszközkezelőt a Start menü Keresési sávjában> Hit bevitel.
Megnyílik az Eszközkezelő. Bővítse a hang-, video- és játékvezérlőket. Keresse meg az audioeszközét. Kattintson duplán a Tulajdonságok mező megnyitásához. Ellenőrizze, hogy van-e telepítve az illesztőprogram és a készülék megfelelően működik.
Az Illesztőprogram lapon kattintson az Illesztőprogram frissítése elemre. Kattintson az OK gombra. Előfordulhat, hogy el kell távolítania az illesztőprogramot (de DONT törli), majd az Eszközkezelő> Művelet> Hardver módosítások keresése. Ez újratelepíti a meghajtót.
Ellenőrizze a hangkártyáját
Győződjön meg arról, hogy a Windows számítógépen van hangkártya vagy hangprocesszor, és működik megfelelően. Ennek ellenőrzéséhez válassza a "Keresés" opciót a varázsszínből, írja be az Eszközkezelőt, majd kattintson a "Beállítások" gombra. Nyissa meg az Eszközkezelőt, kattintson duplán a Hang, videó és játékvezérlők lehetőségre a kategória bővítéséhez. Ha van hangkártya, akkor van telepítve. A laptopok és a tabletták általában nem tartalmaznak hangkártyákat. Ehelyett integrált hangprocesszorokat használnak, amelyek ugyanabban a kategóriában szerepelnek az Eszközkezelőben.
Nézze meg, hogy működik megfelelően. Ha az Eszköz állapota azt jelzi, hogy az eszköz megfelelően működik, a megjelenő probléma a hangbeállítások, a hangsugárzók vagy a kábelek okozta.

A helyes audió eszköz alapértelmezett beállítása
Írja be a "Sound" -t a keresésben, és válassza a "Beállítások" lehetőséget. Válassza a "Hang" lehetőséget. A Lejátszás fül alatt több hangeszközt talál; hangszóróként jelenik meg, majd a készülék neve. Azt is észre fogod venni, hogy az alapértelmezett eszköz zöld melletti jelölést jelenít meg, alapértelmezettként, ha több eszköz van.

A fejlesztések letiltása
A Hangvezérlő panelben a Lejátszás lapon kattintson jobb gombbal az Alapértelmezett eszközre, majd válassza a Tulajdonságok parancsot. A Bővítmények lapon válassza ki Távolítsa el az összes fejlesztést és nézd meg, hogy képes-e lejátszani az audioeszközt. Ha ez segít, remek, mást csinál ez minden alapértelmezett eszközön, és nézd meg, hogy van-e segítség.
Ellenőrizze, hogy a Hangszórók és fejhallgatók a kábelek megfelelően vannak csatlakoztatva
Az új PC-k napjainkban 3 vagy több aljzattal rendelkeznek,
- egy mikrofon csatlakozó
- line-in jack
- line-out csatlakozó.
Ezek a csatlakozók egy hangprocesszorhoz csatlakoznak. Ezért győződjön meg arról, hogy a hangszórók csatlakoztatva vannak a kimeneti csatlakozóhoz. Ha nem biztos abban, hogy melyik a megfelelő jack, akkor próbálja ki a hangszórókat az összes aljzatba, és nézze meg, hogy bármilyen hangot produkál.

Olvas: A számítógép hangereje túl alacsony.
Audió formátum módosítása
A Hangvezérlő panelben a Lejátszás lapon kattintson jobb gombbal az Alapértelmezett eszközre, majd válassza a Tulajdonságok parancsot. A Speciális fülön az Alapértelmezett formátumban módosítsa a beállítást, majd ellenőrizze a hangeszközt. Ha ez segít, nagyszerűen változtatja meg újra a beállítást, és nézze meg, hogy ez segít-e.
Ellenőrizze, hogy a HDMI-kábelek megfelelően vannak-e csatlakoztatva
Ha HDMI kábellel csatlakoztatja a számítógépet a HDMI-t támogató hangsugárzókhoz, előfordulhat, hogy nem hallja a hangot. Ilyen helyzetben a HDMI audiokészüléket alapértelmezettként kell beállítani. Annak ellenőrzéséhez, hogy a HDMI-támogatás támogatja-e a hangot, kövesse az alábbi lépéseket:
Írja be a hangot a keresőmezőbe, majd kattintson a Beállítások gombra. Ezután válassza a Hang lehetőséget. A Lejátszás fül alatt keressen egy HDMI eszközt. Ha rendelkezik HDMI eszközzel, kattintson a gombra Alapértelmezettre állítás gombot és nyomja meg az OK gombot. Az audioeszköz megváltoztatása miatt újra kell indítania a számítógépet.
A HDMI monitornak audió bemenettel kell rendelkeznie, ha nincs HDMI hangeszköz. Amire szükséged van, csatlakoztassa a számítógép hangkártyájából egy külön audiokábelt közvetlenül a monitorhoz. Ha a monitor nem rendelkezik hangszórókkal, csatlakoztassa az audió jelet egy másik eszközhöz, például külső PC-hangszórókhoz vagy otthoni sztereó rendszeréhez.
Olvas: A Windows 10 hang- és hangproblémáinak hibaelhárítása.
Hang és hang hibaelhárító
Ha minden nem sikerül, a Windows 10/8 beépített Hibaelhárító eszközt hozhatja be és használhatja. Az eszköz automatikusan rögzíti a hangfelvétel problémáját.
A Hang- és Audió hibaelhárító megnyitásához vigye fel a Vezérlőpultot a Win + X gomb megnyomásával és a Vezérlőpult kiválasztásával. Ezután a Rendszer és biztonság elem alatt kattintson a Keresés és a problémák megoldása lehetőségre. Vagy csak kattintson a jobb egérgombbal a Hangszóró ikonra a Tálca értesítési területén, majd válassza ki Hangproblémák hibaelhárítása megnyílik a Hang és hang hibaelhárító.

Ha végzett, válassza a "Hardver és hang" lehetőséget, majd kattintson a " A hangfelvétel hibaelhárításaLinket. Ez a bejegyzés a Windows Sound programban nem működik, vagy hiányzik is.

Bár ezt a bejegyzést a Windows 10 és a Windows 8 rendszeren tartották, az segít abban, Nincs hangprobléma más Windows verziókon is.
Windows 7, Windows Vista vagy Windows XP felhasználók letölthetik ezt Fix It diagnosztikai, hibaelhárítási, javítási hang-és audio problémák.
További súgóoldalak:
- A Windows nem indíthatta el a Windows Audio szolgáltatást a helyi számítógépen
- Nincs hang a Windows alkalmazásokban, például az XBOX Music vagy a Video alkalmazásokban
- Hang torzítások a Windows 10 rendszerben
- Videó, hang vagy hang hibaelhárítása a Skype-hívásokban
- A Mono Audio engedélyezése a Windows 10 rendszerben.
Remélem, valami segít.