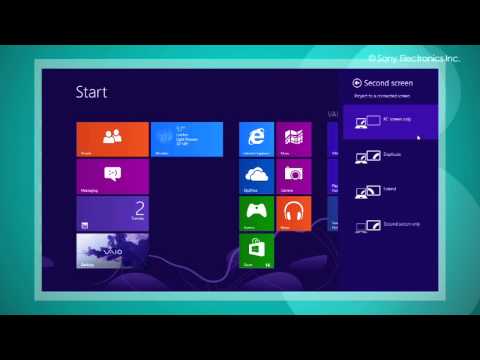Legtöbbünk a To-Do alkalmazások használatával felsorolja azokat a feladatokat, amelyeket egy adott napon meg akarunk csinálni. Ez megtartja bennünket a feladataink véglegesítése nélkül. De ha Excel rajongó vagy, mint én, akkor használhatjuk Microsoft Excel nak nek hozzon létre ellenőrző listát vagy a Teendők listáját könnyen. Az Excel-ben jelölőnégyzeteket csak űrlapok létrehozásakor használunk. De ebben a cikkben a jelölőnégyzetek használatával megismerhetem az ellenőrzési listákat Excel-ben. Kövesse végig a cikk végét, hogy megtudja, hogyan kell csinálni.
Hozzon létre ellenőrző listát Excelben

1] Aktiválja a Fejlesztői lapot az Excel programban
Első lépésként be kell kapcsolnia az Excel "Fejlesztői" lapját. Ehhez menjen fájl és válasszuk ki Opciók. Az "Excel Options" párbeszédablakban válassza a " A Ribbon testreszabása és a jobb oldalon jelölje be a "Fejlesztő" melletti négyzetet, majd kattintson az OK gombra. Most már láthatta a "Fejlesztői" fület az Excel szalagon.

2] Feladat Feladatok Excel-ben
Most készítsen elő egy Csinálni' és írja be a kívánt feladatokat. Tegyük fel, hogy az E7-től E9-ig hozzáadtam a feladatokat.
3] Add Checkboxes in Excel
Ideje hozzáadni a Checkboxokat. A " Csinálni' oszlopot kell hozzáadni Checkboxes. Tehát az E7-től E9-ig terjedő összes bejegyzéshez hozzá kell adni a jelölőnégyzeteket az F7-től az F9-ig. Ehhez először kattintson a "Fejlesztő" gombra, kattintson a "Beszúrás" gombra, és kattintson a jelölőnégyzet ikonra a " Űrlapvezérlések ". Most kattintson az Excel cellába, ahol be akarjuk illeszteni ezt a jelölőnégyzetet, ebben az esetben az F7.

4] Cella hozzárendelése minden egyes Checkboxhoz
Most minden egyes jelölőnégyzethez hozzá kell rendelni egy cellát, hogy amikor bejelöljük és bezárjuk a jelölőnégyzetet, akkor a TRUE és FALSE értékeket kell megadnunk. Ehhez kattintson a jobb gombbal a jelölőnégyzetre, és kattintson a " Formális ellenőrzés ".

A "Szabályozás" fül alatt a "Formális vezérlés" párbeszédpanelen adja meg a cella címét a " Cell link ' jelölőnégyzetet, amelyet hozzá kíván rendelni a jelölőnégyzethez. Hadd válasszam ki a cellát "H7". Győződjön meg róla, hogy a cella címet " H7’ csak és nem bármilyen formában. Ismételje meg ezt a lépést a többi jelölőnégyzet számára is.
5] Alkalmazza a feltételes formázást
Válassza ki a korábbi lépésekben hozzáadott feladatokat, kattintson a "Feltételes formázás" lehetőségre a "Főoldal" lapon, és válassza az "Új szabály" lehetőséget. Most jelölje ki a szabálytípust: "A képlet használatával határozza meg, mely cellákat kell formázni". A feltételes szövegdobozban ellenőrizni kell a cella értékét, amely frissül, ha a jelölőnégyzet be van jelölve, vagy nem.
Ezután kattintson a "Formátum" gombra, válassza az "Áttekintés" pontot az "Effektusok" alatt, és válassza a piros színt a "Szín" legördülő menüből, majd kattintson az "OK" gombra. Ismételje meg ezt a lépést minden beírt feladathoz.

Ez az egyszerű módszer egy ellenőrző lista létrehozására Excel-ben. Tekintse meg ezt a bejegyzést, ha tudni szeretné, hogyan készíthet ellenőrzőlistát a Wordben.
Kapcsolódó hozzászólások:
- Gyorsan működtetheti a Narratort és a Nagyítót ezekkel a billentyűparancsokkal a Windows 10 rendszerben
- A Windows 10 gyorsbillentyűk teljes listája
- Microsoft Surface Hub billentyűparancsok
- File Explorer billentyűparancsok a Windows 10 rendszerben
- Használja ki a legjobb névjegyzéket az Excel alkalmazásban